word中进行文档目录设置的操作技巧
发布时间:2017-05-04 15:49
相关话题
工作中,设计计划方案的时候;学习中,毕业论文的设计等很多时候都需要我们添加目录,可是你会添加目录吗?今天,小编就教大家在Word中进行文档目录设置的操作技巧。
Word中进行文档目录设置的操作步骤如下:
打开电脑,待桌面显示后,双击word2003图标。如下图所示。
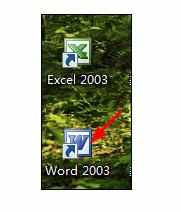
接下来将显示如下图所示。
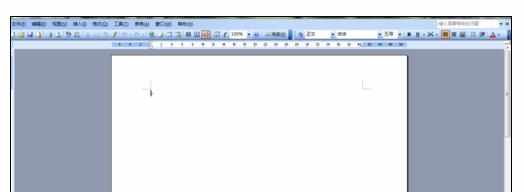
单机下图箭头所指图标,带显示如下图2的时候,选择所要生成目录的文档(见下例)。
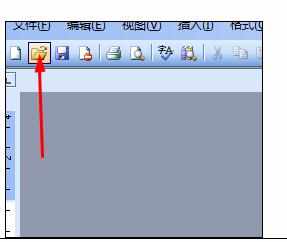
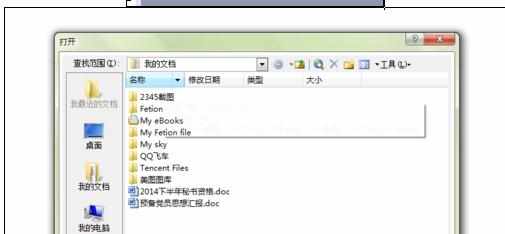

然后按“Ctrl+Enter"键,添加空白页。如下图所示。
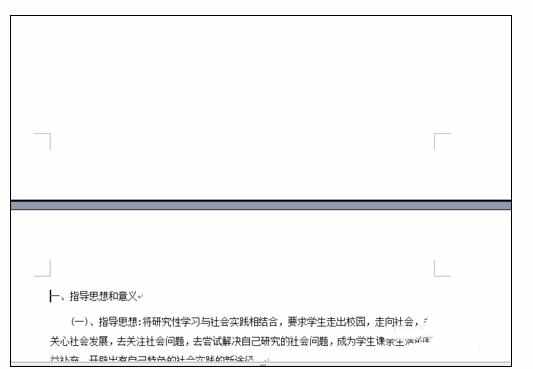
单机”插入",将显示如下图所示。将首页显示页码前的箭头取消。点击确定。
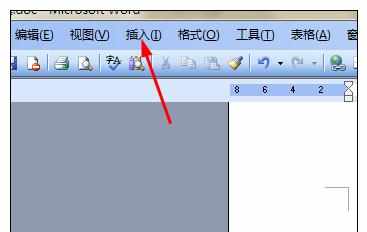
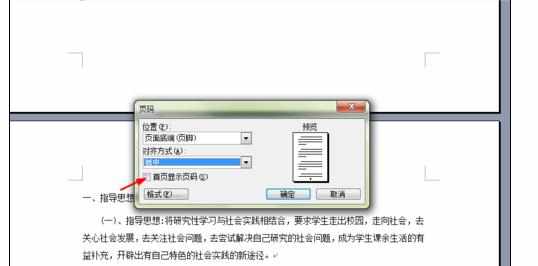
单机“格式”,再点击“样式与格式”,将显示如下图。

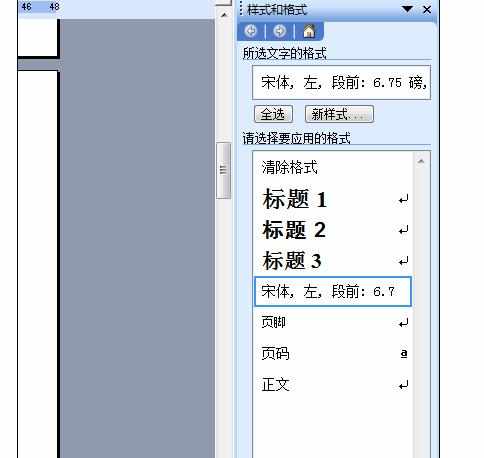
接下来按照不同标准模式设计不同层次的标题。如下图。

点击“插入”,选择“引用”下的“索引与目录”,单机,将显示如下图所示。
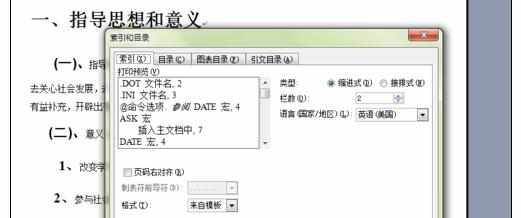
点击下图箭头所指字样,选择所要设置的目录格式,单机确定即可。
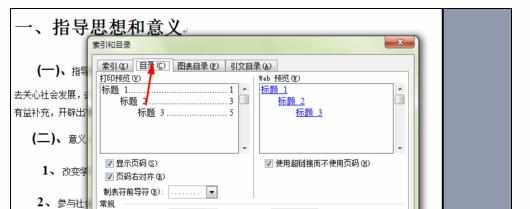
这样目录就生成啦。
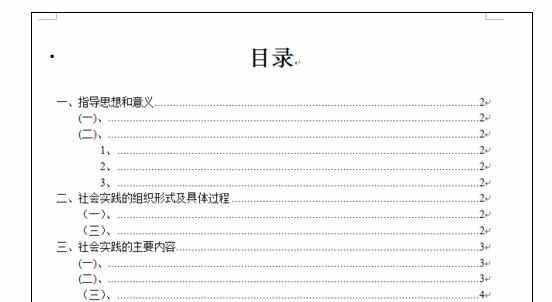

word中进行文档目录设置的操作技巧的评论条评论