Word2013中进行图片样式的设置方法
发布时间:2017-03-31 20:16
相关话题
在word中插入图片后,可以设置各种图片样式,使图片更加好看。今天,小编就教大家在Word2013中进行图片样式的设置方法
Word2013中进行图片样式的设置步骤如下:
打开word,插入图片,如下图。
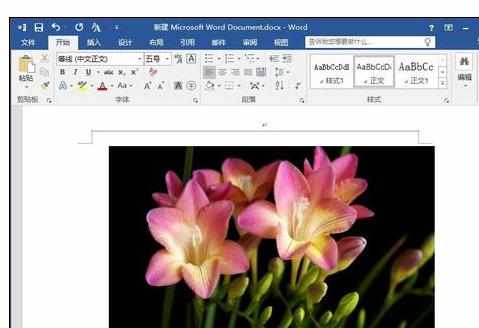
选中图片,依次单击“格式”-“快速样式”按钮,如下图。
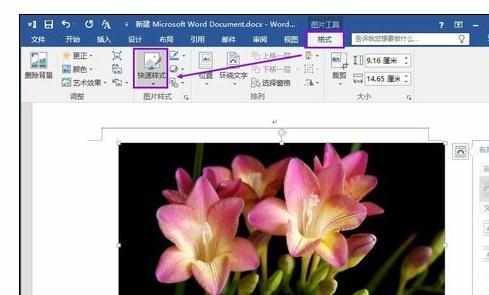
选择样式,如下图。
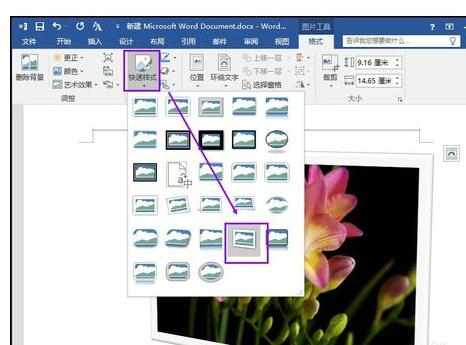
查看使用样式后的效果,如下图。

相框的颜色也可以更改在“图片样式”组中单击“图片边框”按钮,然后选择颜色,如下图。

选择橙色,查看改变边框颜色后的效果,如下图。
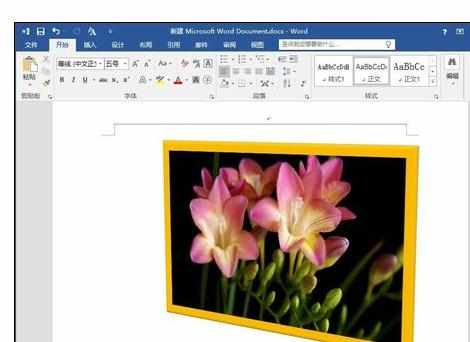
也可单击“图片效果”按钮,为图片添加阴影,如下图。
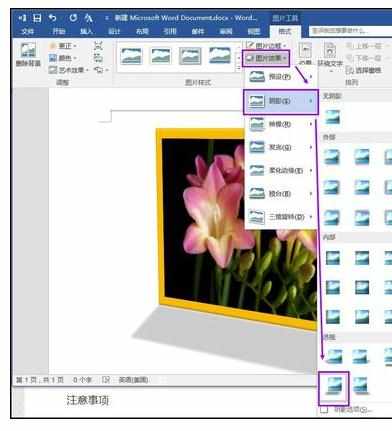
查看添加阴影的效果,如下图。


Word2013中进行图片样式的设置方法的评论条评论