Excel表格中进行乘法计算的操作方法
发布时间:2017-04-01 11:53
相关话题
Excel表格中我们经常会用到求和公式,但是很多人都不会用乘法公式,我问了很多同事,都不知道如何操作,其实求和和乘法一样都很简单,那么让我们一起来看一下,乘法是不是想象的那么难吧?今天,小编就教大家在Excel表格中进行乘法计算的操作方法。
Excel表格中进行乘法计算的操作步骤如下:
在桌面空白的地方,右击新建按键,然后点击 Microsoft Office Excel 2007 Workbook,
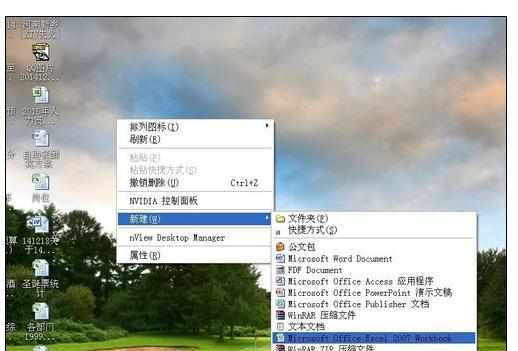
点击 Microsoft Office Excel 2007 Workbook后,会出现如图的图标,双击它,就会打开Excel;

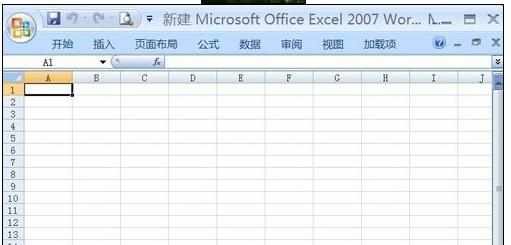
我们就以苹果的价格为例子,来求一下苹果每月共销售多少钱?
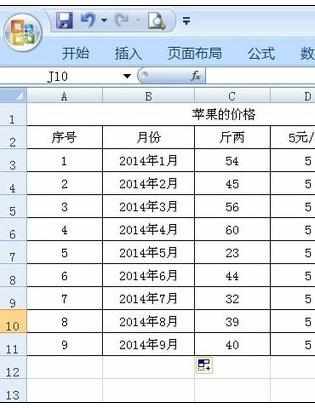
选中汇总下面的空格,也就是用红色的线圈中的地方,单击一下它;
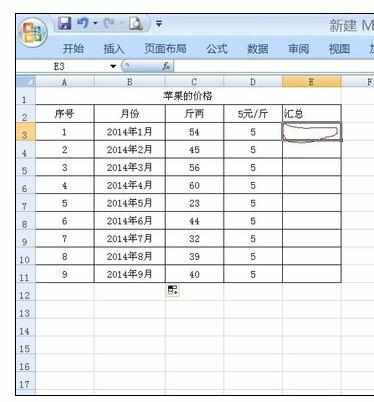
在选中的单元格里,输入“=”并点击54这个空格键,注意是红色圈中的这个地方;
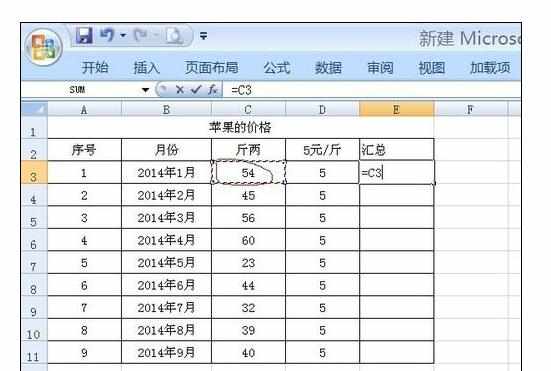
空格里会出现在"="C3,在"="C3的后面继续输入"*"并点击5这个空格键,红色圈住的地方,这个时候空格里会出来=C3*C5;
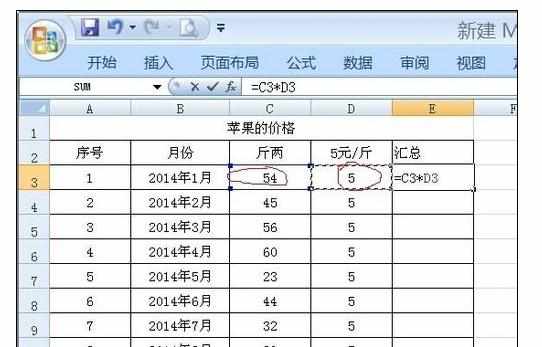
点击确定,乘法就算出来了,最后的结果是270,
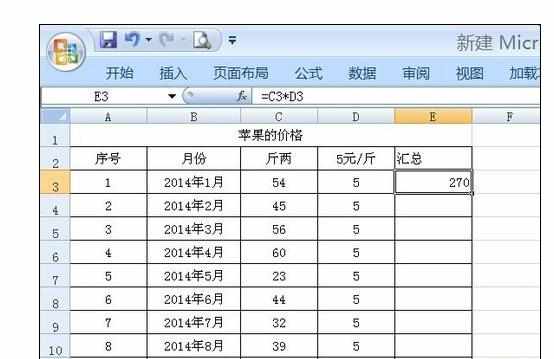
从270空格一直拉到最下面,所有的乘法都算出来了,是不是很简单啊。
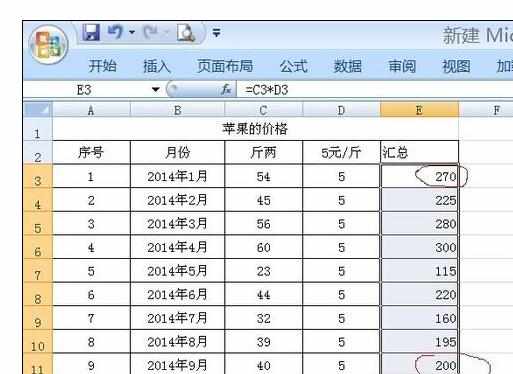

Excel表格中进行乘法计算的操作方法的评论条评论