win10系统怎么修改开机密码_win10系统如何更改开机密码
发布时间:2017-03-29 11:51
现在很多人都在使用win10系统,但一些刚升级的用户可能还不太了解一些操作,甚至可能连开机密码都不知道怎么修改,下面是小编整理的win10系统修改开机密码的方法,供您参考。
win10系统修改开机密码的方法
点击Win10系统下方的开始菜单,然后再点击弹出菜单里的“电脑设置”,如下图所示。
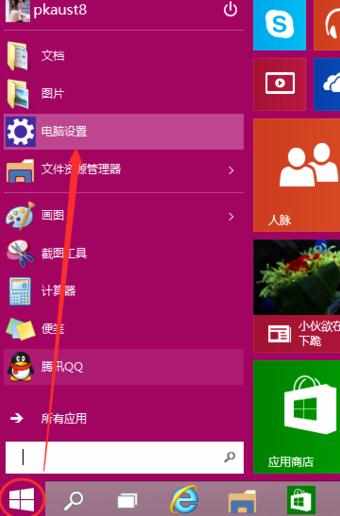
在电脑设置对话框里点击用户和帐户,如下图所示。
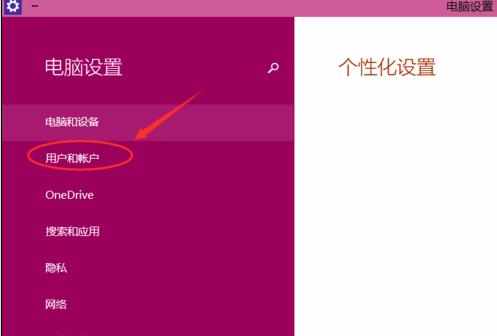
点击用户和帐户后,接着在点击登陆选项,如下图所示。
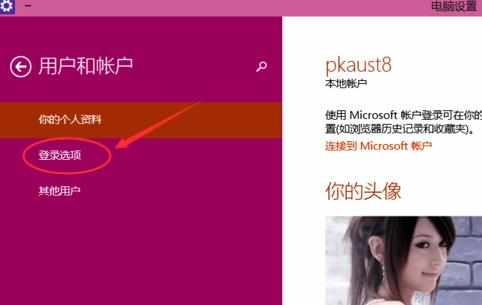
点击登录选项后,在右侧这里可以看到设置密码,图片密码,PIN等。这里我们点击设置和更新密码。如果没有设置密码则可以设置密码,有密码就点击密码下方的更改按钮进行设置。如下图所示。
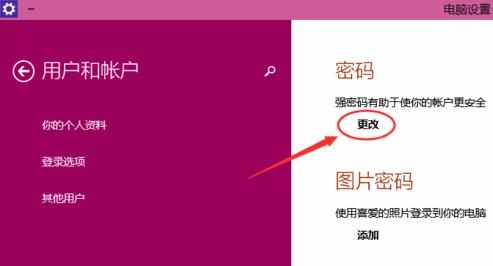
在更改密码窗口,输入当前用户的密码,点击下一步。如下图所示。
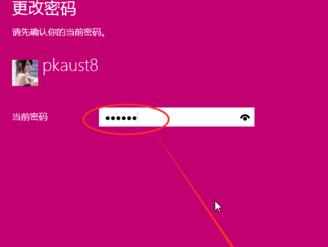
当前用户密码验证成功,接着输入两次新的密码。两次新密码要一致,新密码更改设置成功后,下次登录就要用新密码了。如下图所示。
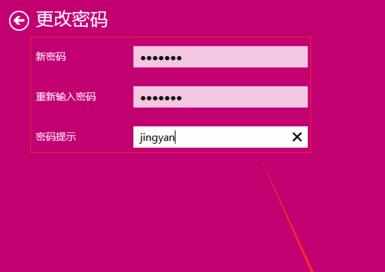
点击完成,电脑开机密码设置成功。系统提示下次登录时,用新更改的密码。如下图所示。


win10系统怎么修改开机密码_win10系统如何更改开机密码的评论条评论