excel快速选定区域的方法
发布时间:2017-03-24 05:04
在处理数据的时候经常会需要用到Excel进行对数据的编辑以及整理,或许有的朋友不知道快速选定区域功能该如何使用,没关系,下面是由小编分享的excel快速选定区域的方法,以供大家阅读和学习。
excel快速选定区域的方法:
快速选定区域步骤1:Excel中有如下图所示的表格,现在想快速定位到红色方框的区域。
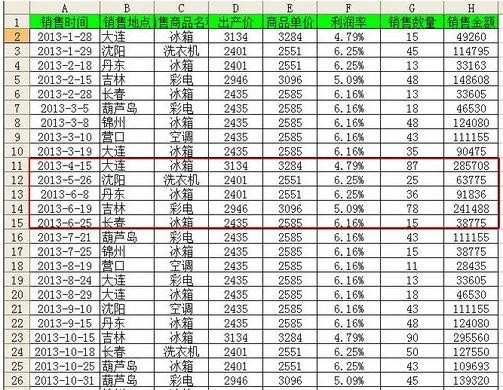
快速选定区域步骤2:选中要定位的区域。发现编辑栏最左端的名称框显示选定区域左上角那个单元格的地址,这里显示的为“A11”。
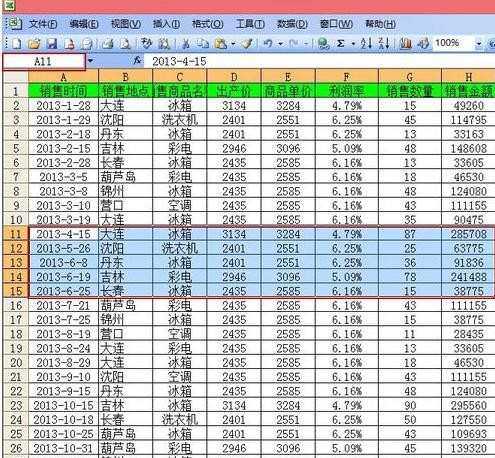
快速选定区域步骤3:现在将编辑栏左端的名称框中的“A11”可以改为自定义的名称,例如“二季度”。以后想查看二季度的数据,只要在名称中输入“二季度”即可快速选定二季度的数据区域。
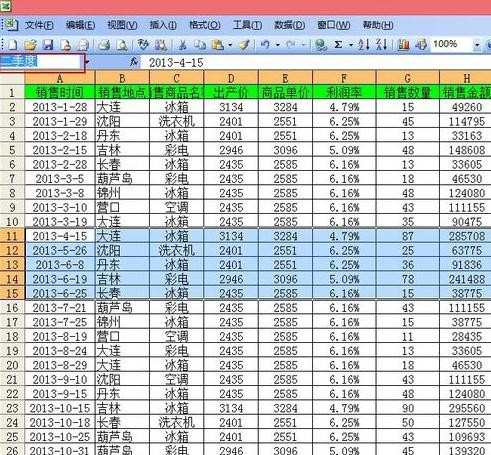
快速选定区域步骤4:下面给大家介绍些,定义名称的另一个用途。例如现在将二季度的销售数量定义为“二季度数量”。
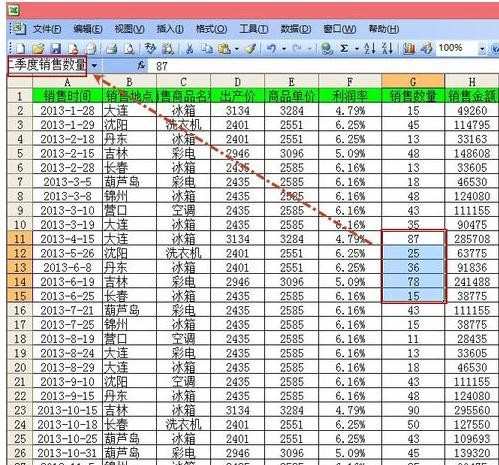
快速选定区域步骤5:函数运算可以直接运用刚才定义的区域名称(如下图所示)。
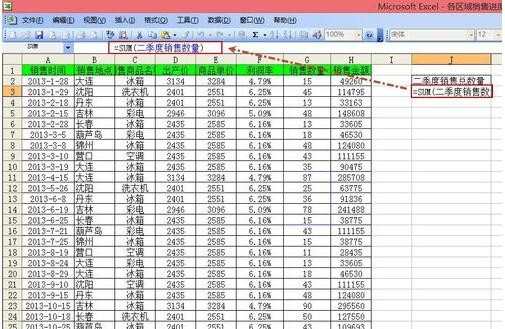
快速选定区域步骤6:现在看看结果(如下图所示),和引用单元格是一样的效果。
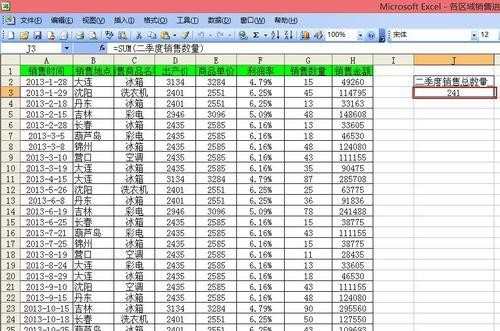
看了excel快速选定区域的方法还看了:
1.怎么在excel中快速选择多个区域
2.Excel2010怎么快速选定指定区域
3.Excel怎么快速选择固定区域
4.Excel怎么对单个区域进行排名
5.如何用excel快速选中数据的方法
6.Excel怎么快速删除选定区域数据
7.Excel2013怎么只打印选中区域

excel快速选定区域的方法的评论条评论