ppt怎么制作图形图表
发布时间:2017-04-01 07:27
相关话题
t是一款非常强大的办公软件,我们可以使用ppt来制作图形图表,具体的操作方法是怎样的呢?下面就让小编告诉你ppt如何制作图形图表。
ppt制作图形图表的方法
在这个实例里面,我们仅仅使用PowerPoint 2016的圆形绘图工具,即可制作一个效果很不错的导航图表。首先来看看最终的效果。

现在我们切换到“插入”标签,点击“形状”,选择“椭圆”,然后按Shift键不放,拖动鼠标绘制一个正圆形。然后右击这个圆形,从右键菜单中操作,将它的填充色设置为“无填充色”,边框色设置为灰色,并将边框的宽度设置为24磅左右,一个环形就出来了。
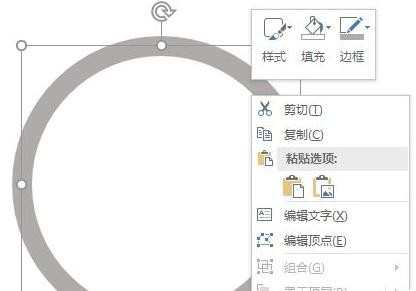
再画一个矩形,将它的填充色设置为与背景相同的白色,遮住圆环的下部分,一个半环圆形就完成了。
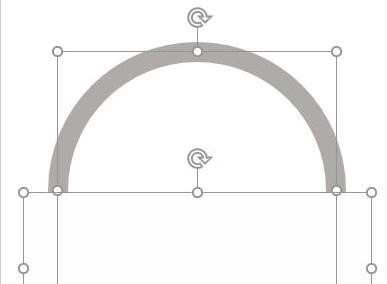
接下来的部分就很容易制作了。先画一个大一点的白色的圆,再在其上覆盖小一点的圆,将这两个圆组合到一起,然后复制多个,分别放到相应的位置,并在圆中填写序号。导航当前部分可采用彩色的圆,其他设置为灰色的。
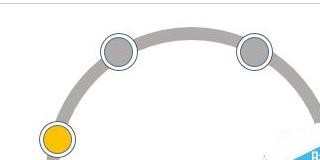
最后再在上方加上大圆、文字,并在大圆和小圆之间添加连线,就可以完成开头所显示的效果图啦。
特环箭头也是一种非常有意思的图形图表,可以表达一个循环往复的过程,它的制作看起来复杂,实际上也很简单。同样先来看一下效果。

如上面例子所示,制作一个圆环图,这里可以将圆环的宽度设置大一些,比如72磅。然后在形着中选中燕尾形箭头,画出四个箭头形状,并能过旋转的方式调整各箭头的位置和方向。
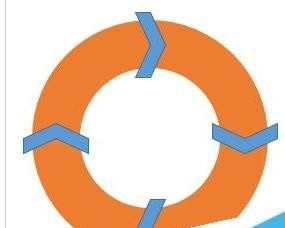
接下来选选中几个箭头,分别去除箭头的边框,并将箭头的填充色变成与背景相同的白色,一个分离的循环箭头图表就完成了。
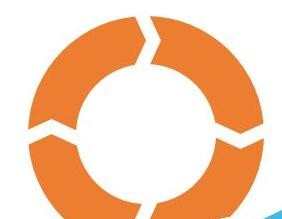
切换到“插入”标签中后,点击“形状”旁边的“SmartArt”,会发现其中有很多图形也适合用来做成个性化的图表,比如交替六边形,略加改造,就可以是不错的图形图表。
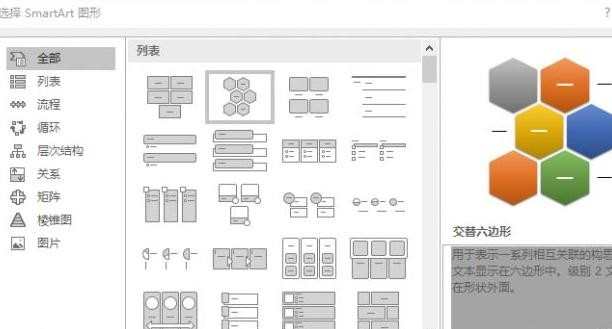

ppt怎么制作图形图表的评论条评论