win10无法退出飞行模式怎么解决
发布时间:2017-02-20 11:30
相关话题
在大家平时使用Win10系统的过程中,很多小伙伴们发现自己一旦开启了飞行模式之后就很难再将关闭。那么win10无法退出飞行模式怎么解决呢?下文小编分享了解决win10无法退出飞行模式的方法,希望对大家有所帮助。
win10无法退出飞行模式解决方法
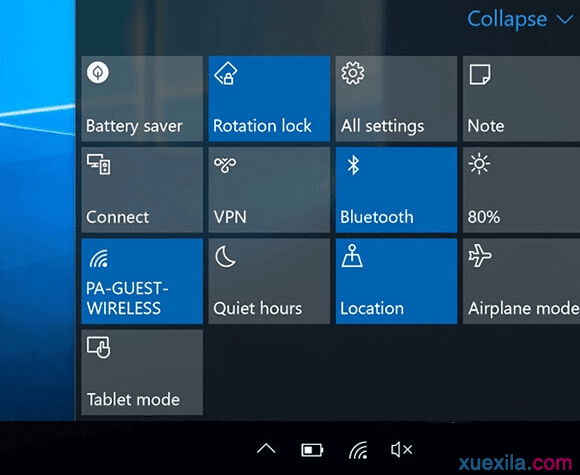
尝试关闭某些第三方服务的启动项,可以直接关了这些程序和服务,看是否解决问题。否则的话就需要干净启动逐项排除,方法就是在正常启动的模式下,将非Microsoft服务全部禁用,然后在“启动”中把非Microsoft程序全部禁用。重启后逐项开启第三方服务,直到该问题再次出现,就可以确定问题服务和程序所在。
具体操作如下:
1、在Cortana搜索栏输入msconfig后,按回车键启动“系统配置”。
2、点击“服务”选项卡,首先勾选“隐藏所有Microsoft服务”,然后点击“全部禁用”按钮,再点击“应用”,如下图:
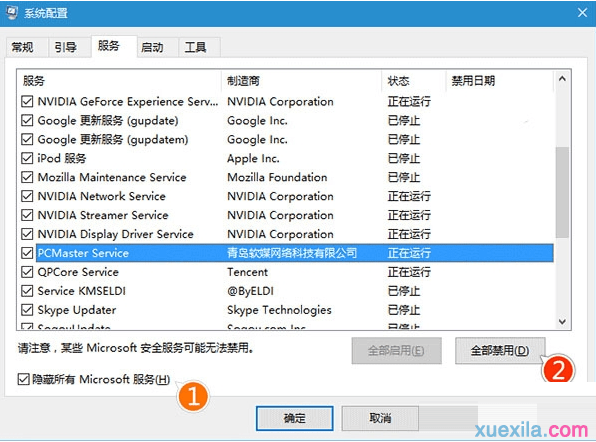
3、点击“启动”选项卡,选择“打开任务管理器”,如下图:
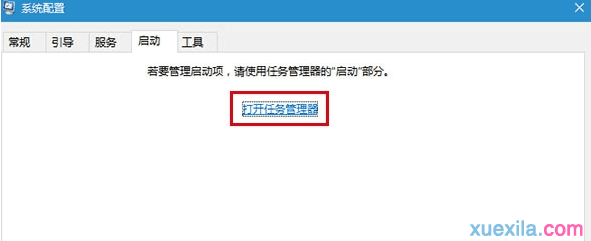
4、在任务管理器中点击“启动”选项卡,把所有第三方启动项全部禁用,如下图:
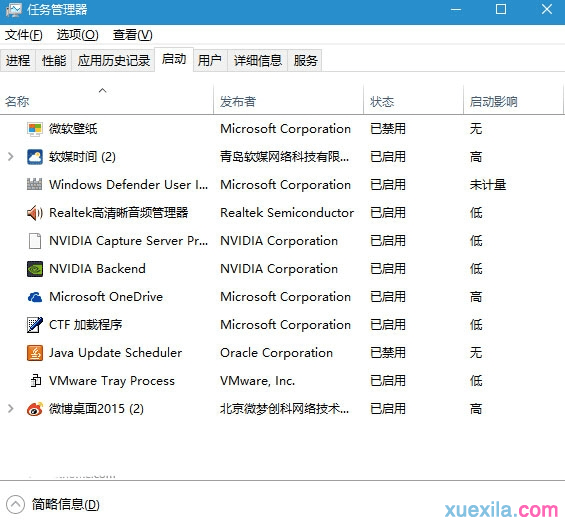
注意:上述步骤也可以在软媒魔方(点击下载)的优化大师的“启动项”中统一完成,分别在“开机启动项”和“服务项”中进行关闭即可,点击右方的开关可直接关闭,无需点击“确定”等按钮。
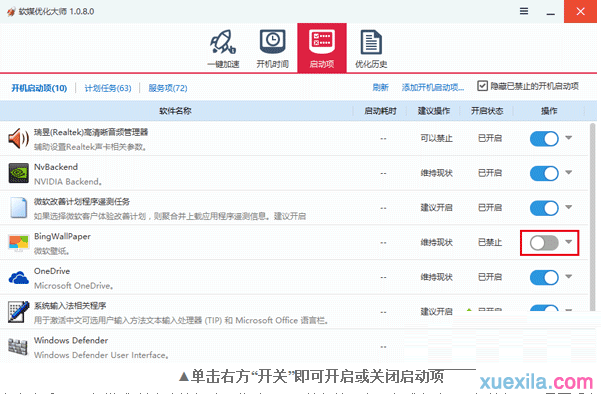
5、重启电脑后,“飞行模式”锁定应该解除。此时可逐项恢复第三方服务或启动项,每恢复一项需要重启一次进行验证,虽然麻烦一点,但该方法比较稳健,基本上能够成功发现问题。

win10无法退出飞行模式怎么解决的评论条评论