PS怎样使用形状工具创建图形
发布时间:2017-06-18 16:55
相关话题
形状在PS中是一个工具,我们可以用形状工具创建很多形状。很多刚学习的新手小伙伴可能还不知道,下面是小编带来关于PS怎样使用形状工具创建图形的内容,希望可以让大家有所收获!
PS使用形状工具创建图形的方法
打开程序,如图:
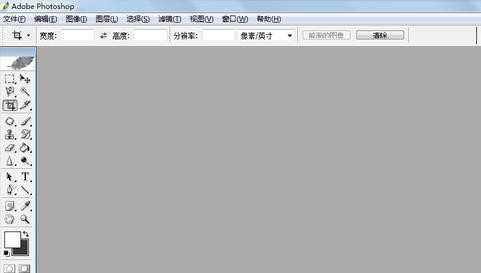
新建一个宽500像素,高400像素的文件,如图:
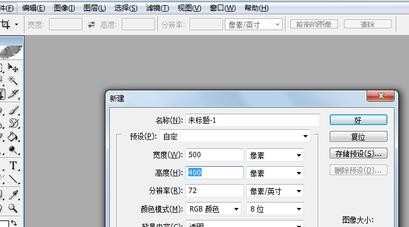
新建好的文件,如图:
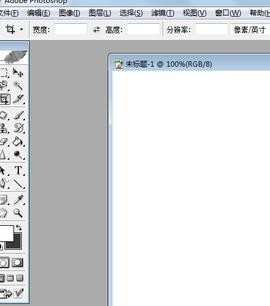
在工具箱中选择自定形状工具,如图:

在选项栏中选择“形状图层”和“创建新的形状图层”按钮,在“形状”的下拉框右上角的小三角形中选择“全部”命令,如图:
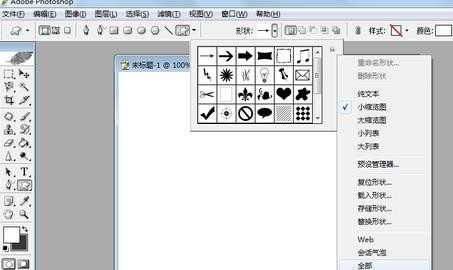
在弹出的对话框中,点击好,如图:

此时,在形状选项中,选择树,如图:
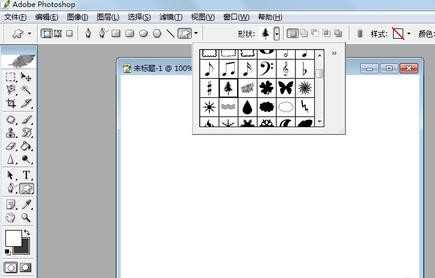
在样式的下拉框中右上角的按钮中选择Web样式,如图:
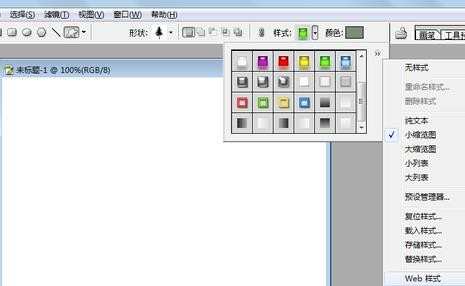
之后选择带投影的绿色凝较,如图:
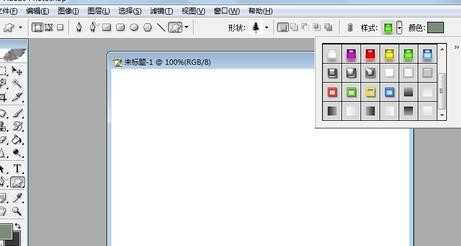
点击颜色色块,在拾色器中选择绿色,如图:
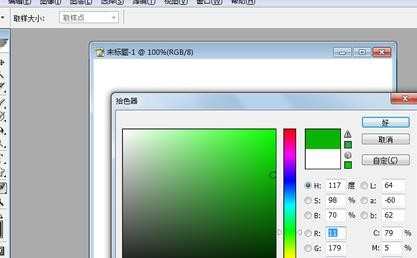
然后在文件上画一个树的形状出来,如图:
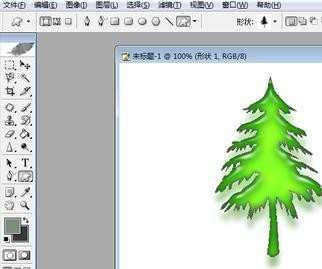
此时,在图层面板中,就添加了一个形状图层,如图:

接着再画一个小一些的树的形状,图层面板也发生了变化,如图:


PS怎样使用形状工具创建图形的评论条评论