怎样在win10里面修改开机启动项
发布时间:2016-12-07 16:51
相关话题
更改启动项,不仅可以使用电脑启动速度加快,还可以因为减少启动项而节省系统资源。那么怎样在win10里面修改开机启动项呢?今天小编与大家分享下win10修改开机启动项的解决方法,有兴趣的朋友不妨了解下。
win10修改开机启动项方法
win10修改启动项的位置跟win7和win8位置已经不再一处。
首先,我们看下win7或win8怎么设置开机启动项。win7可以打开“开始”按钮在搜索框中输入cmd命令,win8可以按快捷键win+R在弹出来的窗口的文本框中输入cmd。
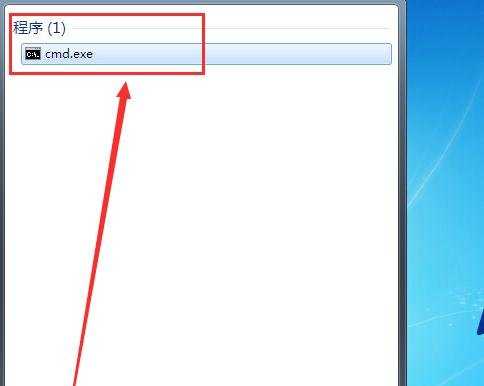
然后在弹出来的命令提示符窗口中输入msconfig命令。点击“Enter”键,在弹出来的“系统配置”窗口中,选择“启动”项,然后在启动项界面中去除你不想让系统自启动的项目。然后,点击“确定”按钮。
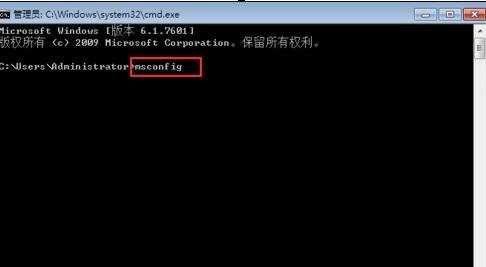
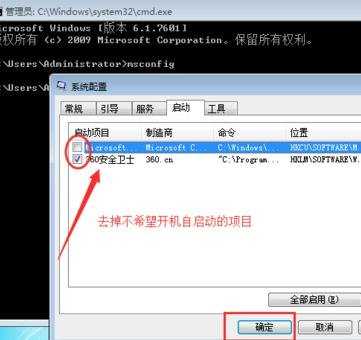
在点击“确定”按钮后,会弹出个窗口,提示让你重启,你可以点击“退出而不重新启动”,在你下次开机时,被设置不开机启动的项目就不会启动了。
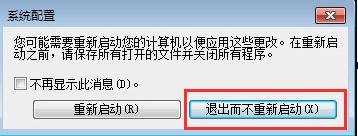
下面,我们来看看win10在哪里修改启动项,我们同样在命令行窗口中输入msconfig,看看到底是不是位置变了。从下图中可以看出,确实启动项位置变了,现在在任务管理器中设置。

我们把鼠标放到win10的工具栏上,右击“任务管理器”,打开任务管理器(或者按Shift+Ctrl+Esc快捷键调出任务管理器)。
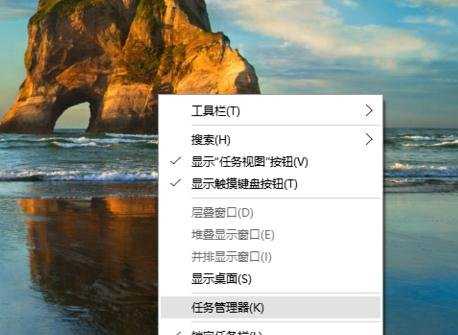
在任务管理器中选择“启动”菜单然后在下面的应用程序列表中选中,你选择想要禁止开机自启动的应用程序,右击“禁用”即可。操作比win7和win8还要方便。
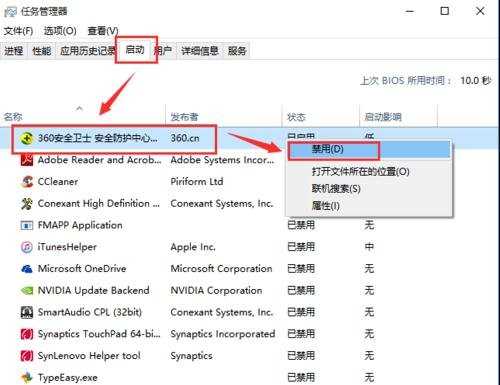

怎样在win10里面修改开机启动项的评论条评论