ps将图片变成素描效果步骤
发布时间:2017-04-21 17:58
随着科技的发展,ps软件也在不断更新中。有很多人喜欢用ps来制作素描效果,而且都觉得ps很好用。你想知道ps这样制作素描效果吗?今天跟着小编一起学习ps将图片变成素描效果步骤,希望对你有帮助。
ps将图片变成素描效果步骤
①第一步:先将原图复制一个图层。

②执行「图像」>「调整」>「反相」将复制的图层变成相反的色彩。

③将复制的图层设定为「顏色减淡」混色模式

④点选「滤镜」>「模糊」>「高斯模糊」使用「高斯模糊」可以调整的照片上线条的多少
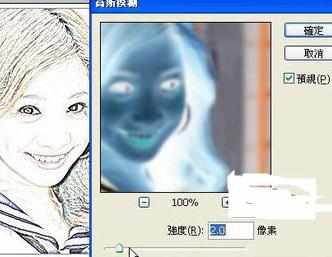
⑤在图层面板上点选「影像平面化」将所有图层合并起来
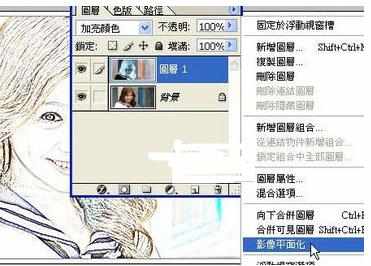
⑥点选「图像」>「调整」>「去色」将照片变成黑白的,这样就有点像素描的效果

⑦点选「滤镜」>「艺术效果」>「粗粉蜡笔」为照片加上一点铅笔描绘过的效果
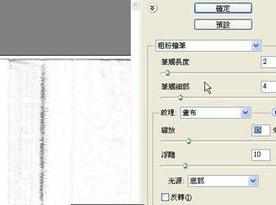
⑧这样素描效果就算大功告成啦


ps将图片变成素描效果步骤的评论条评论