Excel中表格做数据对比图的操作方法
发布时间:2017-04-21 17:58
相关话题
在做wps、excel等文档表格过程中,我们经常会把一些早期的数据和现在的数据进行对比了,为了便于更加直观的浏览,做成数据对比图,效果会更好,今天,小编就教大家在Excel中表格做数据对比图的操作方法。
Excel中表格做数据对比图的操作步骤如下:
首先我们把需要两组或者多组数据录入表格,把数据的字体,格式,大小都编辑为统一的格式。
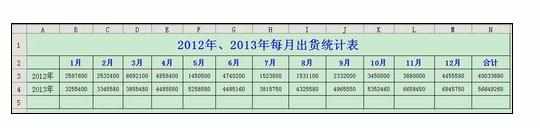
然后点击菜单栏的插入-----图表。
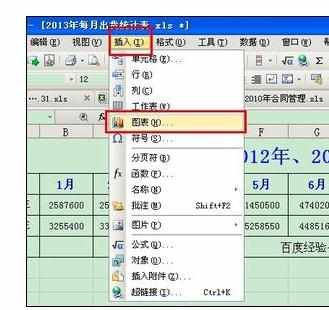
然后选择 柱形图, 我觉得这是一种常用的图形,一眼就可以看出两组数据的差距。
点击下一步继续,

然后点击数据区域后面的箭头,
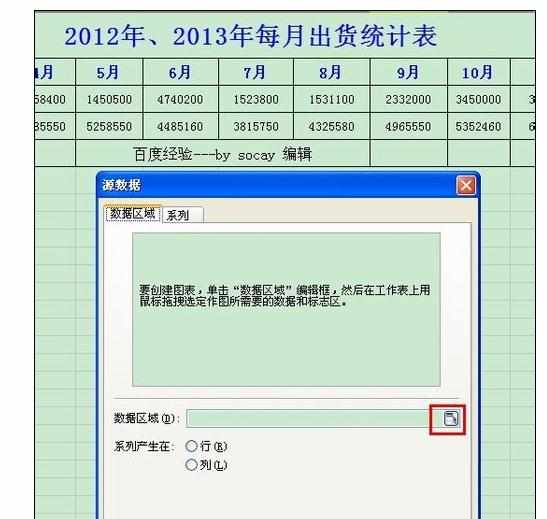
然后框选需要进行对比的数据。
如图所示,我们这里只需要把2012年和2013年每月的数据框选即可。
接着进入下一步。

接着在图形选项里面做一些简单的编辑,这个按需选择,默认不添加也可以的。
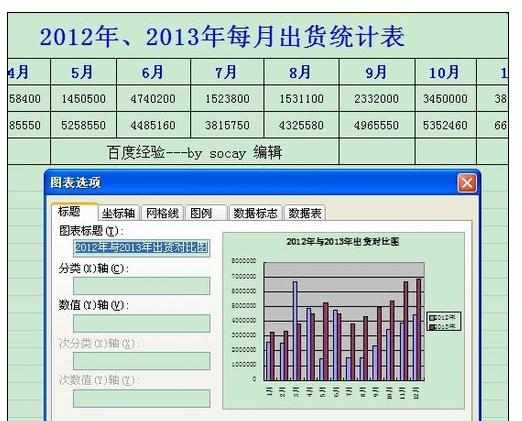
最后确定,即可完成。
最终 2012年和2013年出货统计对比图如下。


Excel中表格做数据对比图的操作方法的评论条评论