ps闪电制作教程
发布时间:2016-12-22 11:55
闪电是一种很常见的自然现象,那么如何在Photoshop中制作出逼真的闪电效果呢?下面是小编为大家整理的ps闪电制作教程,仅供大家参考~
ps闪电制作教程如下:

最终效果图 2

一、打开原图,使用选取工具选择夜空[本人比较懒,如果要精细点也可以用钢笔工具。

二、新建图层
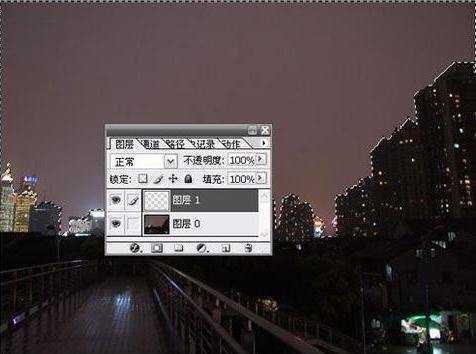
三、使用渐变工具在选区内进行渐变填充,选择[从前景色到背景色。
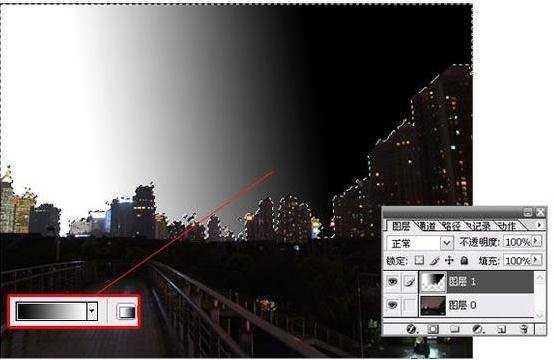
四、使用渐变工具在选区内再次进行渐变填充,选择[从前景色到透明色。
注意:我们可以从效果图上观察到闪电的位置就是两次渐变的明暗交界线的位置。
此外拉渐变时,拖动的距离不要太长,使拉出的渐变有较为明显的明暗交界线。

五、使用滤镜[分层云彩]
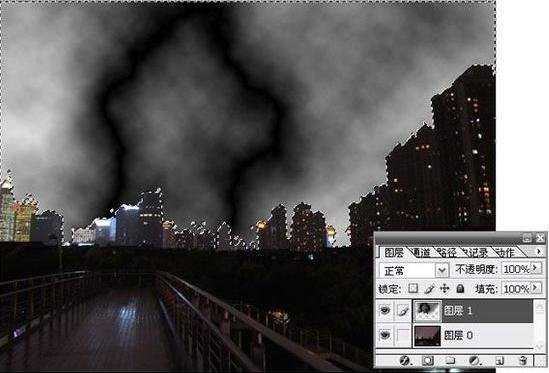
六使用CTRL+I反相命令,使用色阶命令加大明暗对比。

七、使用色相饱和度命令,进行着色,添加上自己喜欢的颜色
·CTRL+D取消选区
·使用各类常用工具,将选取边缘做适当的处理使其与背景融合,这里我就不多说了
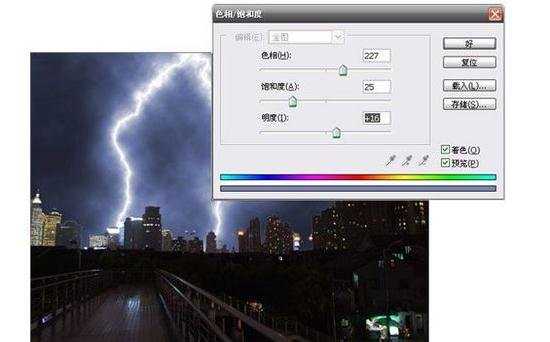

ps闪电制作教程的评论条评论