photoshopcs5制作公章
相关话题
小编带大家制作一个公章,来先看看最终的效果图。
photoshopcs5制作公章

1、首先打开photoshop CS3。
2、新建文件【快捷键Ctrl+N】,宽度设置400像素,高度设置300像素,分辨率72,颜色模式RGB,背景内容透明。点击【好】,新建文件。
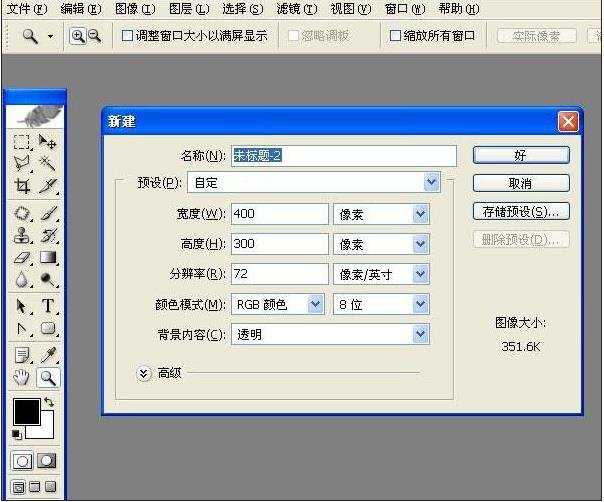
3、新建图层【快捷键Ctrl+Shift+N],在弹出选项后,将名称改为【底色】,之后点【好】。

4、用背景色填充【底色】图层,背景色默认为白色,【快捷键Ctrl+Delete],得到白色的展示区。
5、绘制大圆环。用椭圆工具画一个正圆——椭圆工具快捷键为【U】,并在属性里选择【路径】,画圆时按住[Shift]键,画出的圆形为正圆。
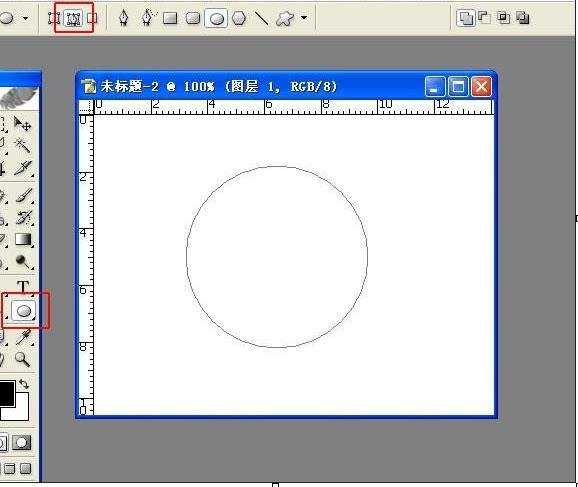
6、打开路径面板,点击【窗口】中的【路径】,可以看到路径面板出现。
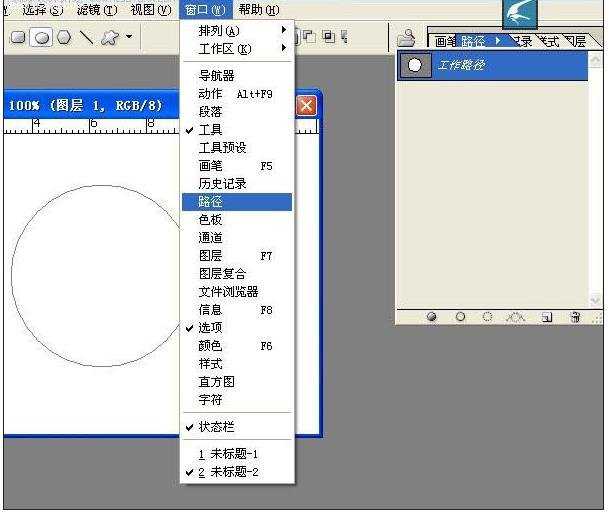
7、描边大圆路径。
1)新建图层【快捷键Ctrl+Shift+N],在弹出选项后,将名称改为【外圆】,之后点【好】。
2)点击【画笔】工具【快捷键 B 】,在画笔选项中选择默认圆形画笔,主直径改成5,其他不变。。
3)点击【用画笔描边路径】,得到圆环。
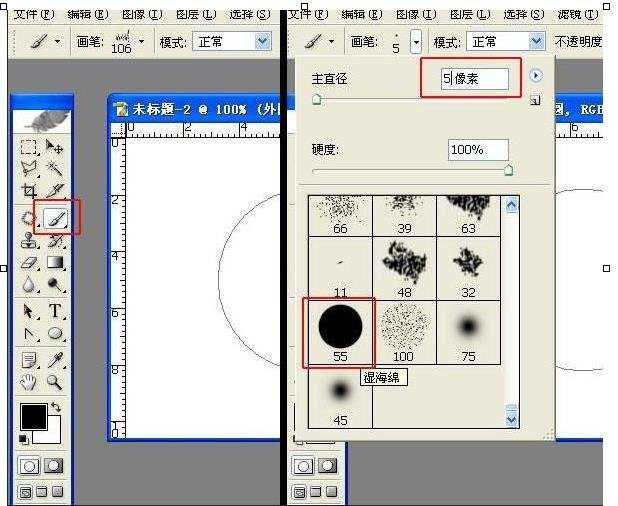
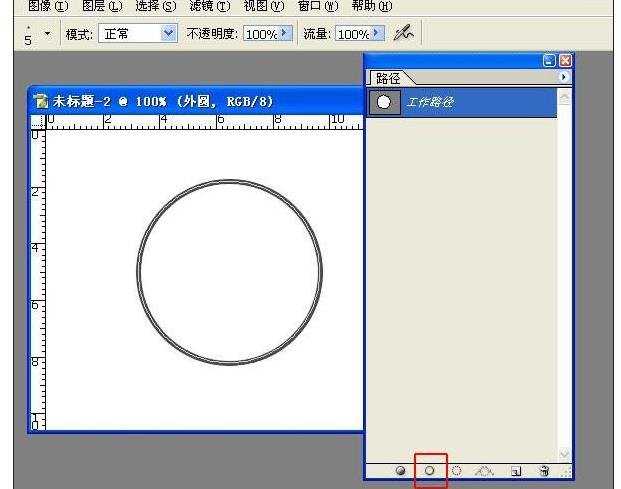
8、绘制小圆环。【 快捷键 Ctrl+T 】,编辑圆环路径,按住【shift+Alt】,并按住鼠标左键,向圆内拖拉箭头,到适合位置后放开键盘和鼠标,在框内双击鼠标左键确定操作。
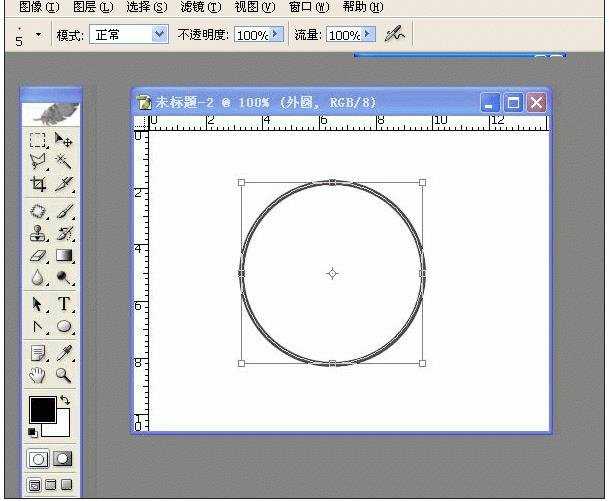
9、虚线描边小圆路径。
1)新建图层【快捷键Ctrl+Shift+N],在弹出选项后,将名称改为【内圆】,之后点【好】。
2)点击【画笔】工具【快捷键 B 】,在画笔选项中选择默认圆形画笔,主直径改成5,其他不变。。
3)按【F5】出现画笔预设选项,在画笔笔尖形状设置如下:【直径3像素】、【间距237%】,其他不动。
4)在动态形状中,设置如下:【大小抖动 0%】【控制 关】;【角度抖动 0%】【控制 方向】;【圆度抖动 0%】【控制 关】。
5)平滑选项勾选。
6)点击【用画笔描边路径】。得到虚线小圆。
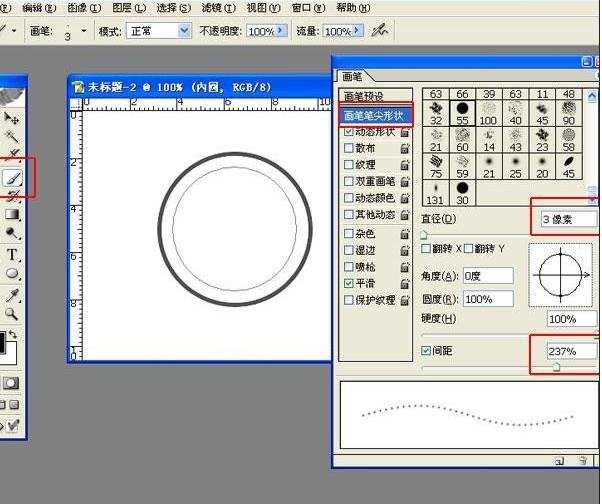
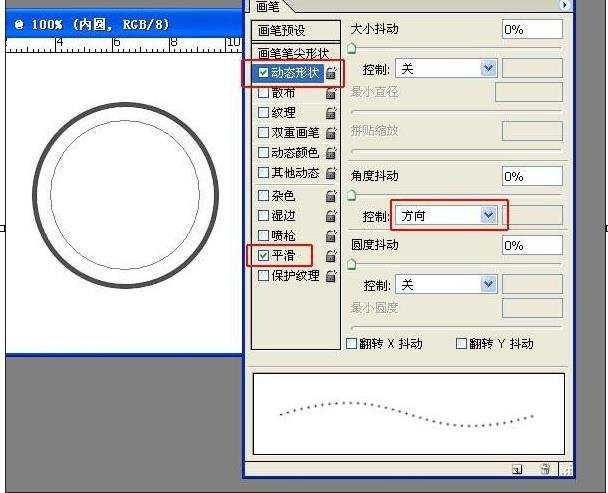
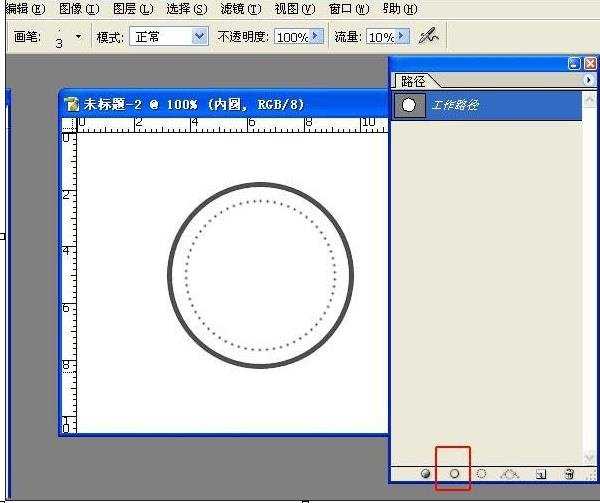
,10、添加文字。
1)【 快捷键 Ctrl+T 】,编辑圆环路径,按住【shift+Alt】,并按住鼠标左键,向圆内拖拉箭头,到适合位置后放开键盘和鼠标,在框内双击鼠标左键确定操作。【这步操作时,圆形路径内是要写上你的店名店址,自己找合适的位置】
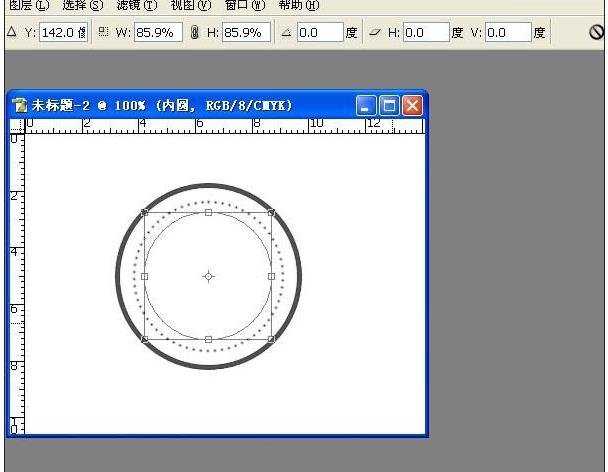
2)新建图层【快捷键Ctrl+Shift+N],在弹出选项后,将名称改为【店名】,之后点【好】。
3)点击文字工具【快捷键 T】,在路径线上点击鼠标左键,出现圆形节点时打字。例如:我打为企鹅咬骨头 杂货小铺——字体可以根据喜好选择。如果文字超出虚线边框,可以按【Ctrl+T】缩小文字区域。
4)新建图层【快捷键Ctrl+Shift+N],在弹出选项后,将名称改为【店址】,之后点【好】。
5)点击文字工具【快捷键 T】,在任意地方打上你的店址——字体可以根据喜好选择。
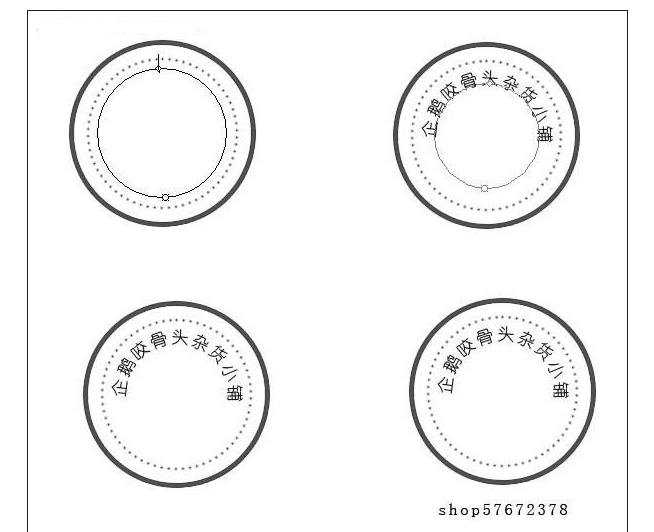
6)挪到适合位置,点击【创建变形文字】,在选项中选择【扇形】,个参数根据自己需要设置。例如:我的设置为【弯曲 -66% 其他不变】
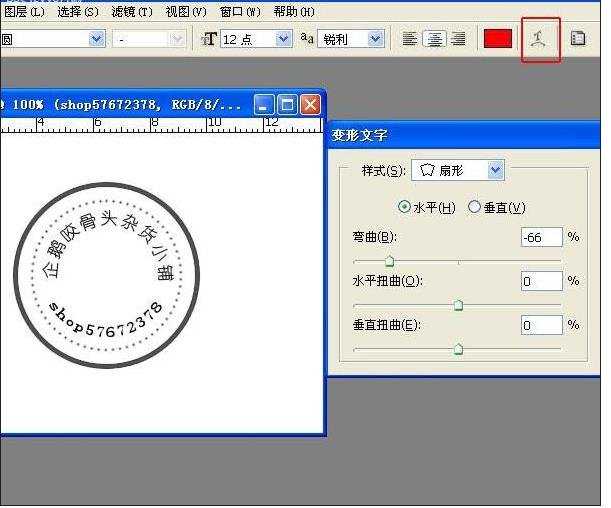
11、添加装饰
1)新建图层【快捷键Ctrl+Shift+N],在弹出选项后,将名称改为【01】,之后点【好】。
2)点击自定义图案工具【快捷键 U】,我们选择一个小狗瓜印,在画布上画出。
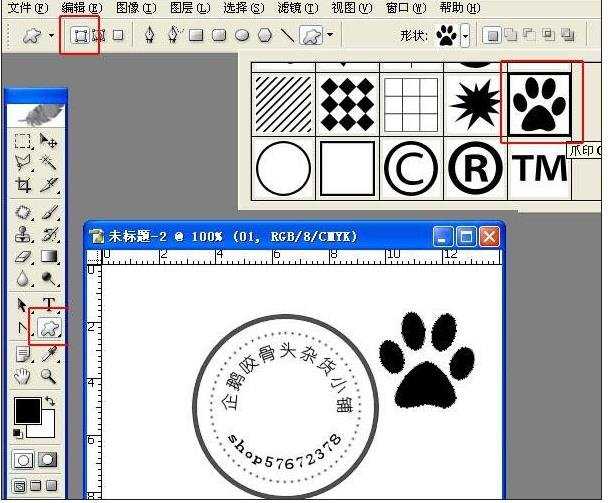
3)点击图层面板,【快捷键 F7】,找到小狗爪印的图层(最上面那个),点击右键选择【栅格化图层】。

4)改变小狗爪印适合大小,【快捷键 Ctrl+T】。
5)如果对改变的不满意,可以按【Ctrl+z】回到上一次动作。
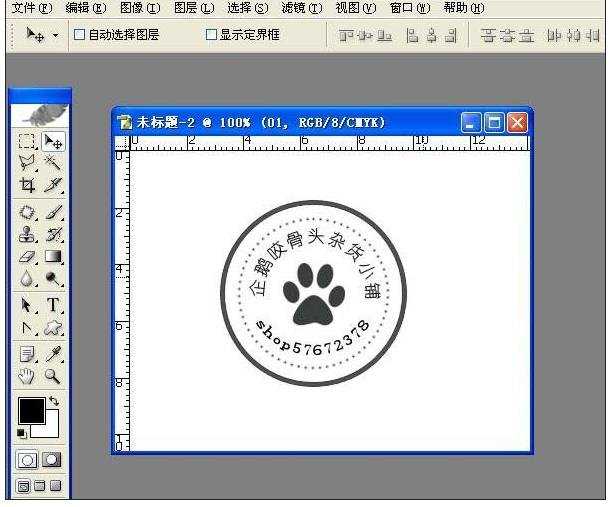
12)最后将【底图】图层删除,存成PNG格式,就可以在光影里用啦!
注意:你也可以自己添加些装饰和改变字体和圆环的颜色哦!看看偶滴最终效果!可以组合成不同效果哦!
12、偶没有改颜色,只是加了些装饰!!
我自己另外做出来的图:

大家可以看一下

photoshopcs5制作公章的评论条评论