win10应用程序怎么添加到开机启动项
发布时间:2017-06-06 17:23
相关话题
以前我们都是通过其他管理类的软件,来禁用多余的开机启动项的,但是win10不用其他软件怎么禁用呢?你知道win10应用程序添加到开机启动项的方法吗?下面是学习小编给大家整理的有关介绍win10应用程序怎么添加到开机启动项,希望对大家有帮助!
win10应用程序添加到开机启动项的方法
首先创建应用程序的快捷方式以iexplore为例,在iexplore应用程序点击右键->发送到->桌面快捷方式

然后在桌面上就有了想加入开机启动项的应用程序快捷方式
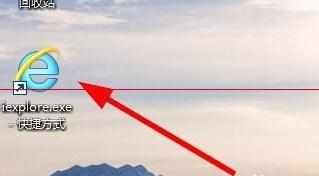
打开文件资源管理器,进入c:盘
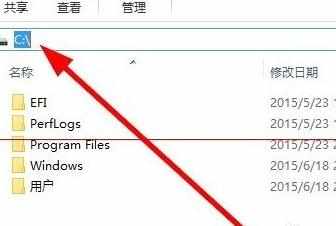
如果没有显示隐藏的文件夹,则把“显示隐藏文件夹”选项打开,在资源管理器中点击“查看”->"隐藏的项目",打上钩,此时ProgrameData文件夹就会显示出来了
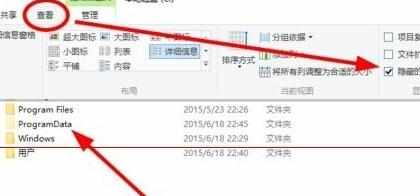
把第2步应用程序快捷方式剪切(或者复制)并粘贴到C:ProgramDataMicrosoftWindowsStart MenuProgramsStartUp 目录中
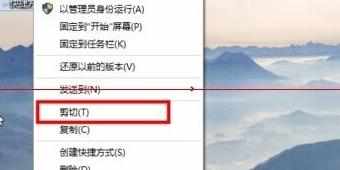
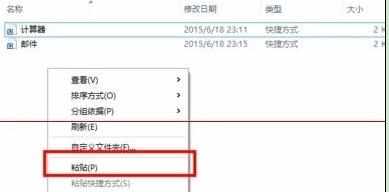
如果弹出一个访问被拒绝对话框,则选择继续

应用程序快捷方式加入到了启动项,下次重启电脑之后这个应用程序就会自动开机运行了

看了“win10应用程序怎么添加到开机启动项”的人也看了
1.怎样在win10里面修改开机启动项
2.win10的开机启动项怎么设置
3.win10开机启动项怎么设置
4.如何设置启动项让win10快速开机
5.win10系统怎么设置开机启动项

win10应用程序怎么添加到开机启动项的评论条评论