wps中word怎么画图形
发布时间:2016-12-09 16:59
相关话题
相信我们办公软件的忠实用户肯定已经会在 word中绘制图形了,那么在wps中呢?在下面就由小编给大家分享下wps中word画图形的技巧,希望能帮助到您。
wps中word画图形的步骤如下:
步骤一:首先,打开word文档,选择“插入”-“形状”-“矩形”之后,确定。
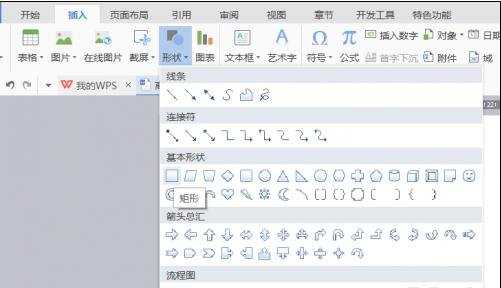
步骤二:然后,我们需要画四个正方形,这时候,需要使用键盘的快捷键“ctrl+alt+shift”,三个键一起使用,画出一个正方形出来,然后,再复制出三个相同的正方形。
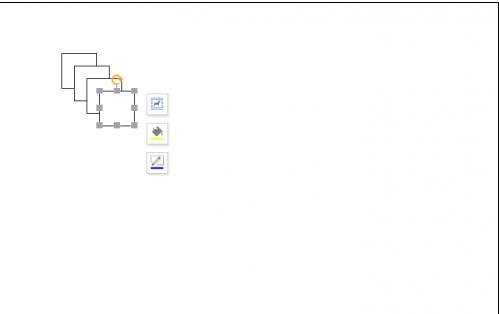
步骤三:把做好的四个正方形全部选中,然后点击上方的工具栏中的“对齐”选项,使得四个正方形横向分布,且依次排开。
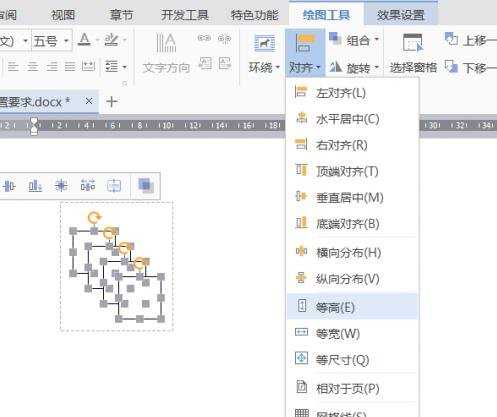
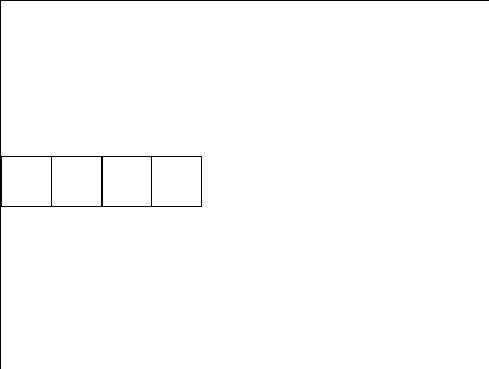
步骤四:再次选择“插入”-“形状"-”线条“,在第一个正方形里面画上阴影部分,通过几次不断的插入直线,做出的图形如下图所示:
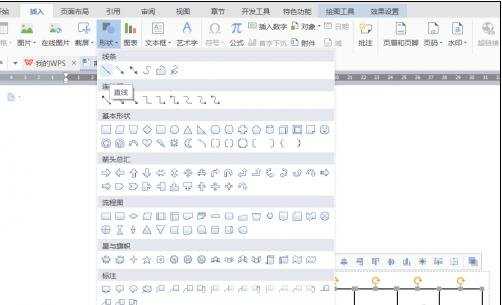
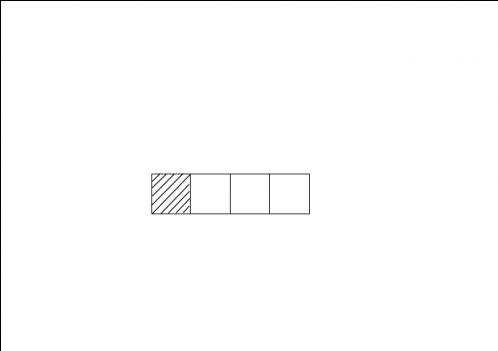
步骤五:图形做好之后,为了防止我们不小心会移动图形,这里把做好的图形全部选择住,在最上方的工具栏中找到“组合”选项,把图形组合起来。组合起来的图形我们可以随便移动位置。
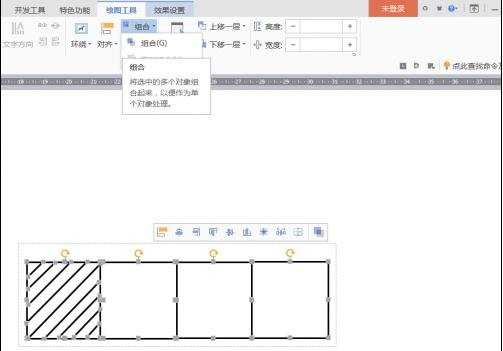
步骤六:在“插入”-“图形”中选择“大括号”选项,绘制出下图图形。
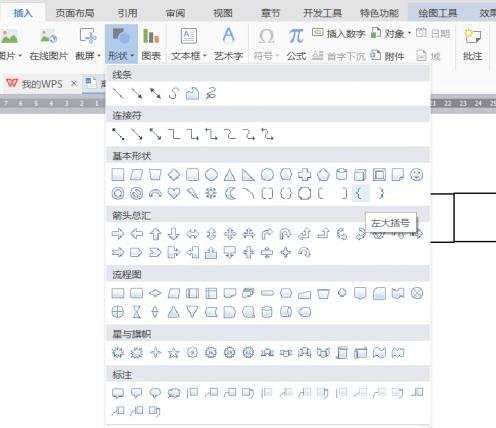
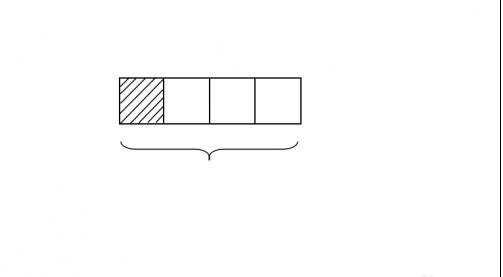
步骤七:最后,在大括号下面,插入文本框,输入文字即可。当然,如果在插入文本框之后,有轮廓的话,直接填充为无轮廓或者颜色就可以了。
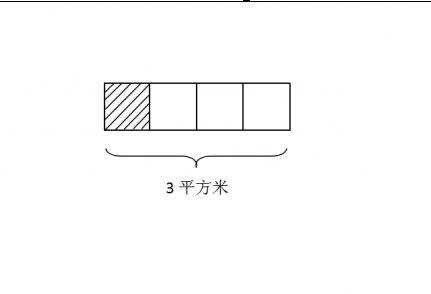

wps中word怎么画图形的评论条评论