word中如何加书签的两种方法
发布时间:2016-12-24 10:30
相关话题
有的文档很长,一次读不完。总希望下一次打开时,能迅速找到上一次阅读结束的地方。那么下面就由小编给大家分享下word中加书签的技巧,希望能帮助到您。
word中加书签方法一:
步骤一:打开word2007,在里面输入下面两段话。

步骤二:比如,我们要把书签插入到第二段的前面,就先把光标定位到那里。然后点击word上面菜单栏的“插入”
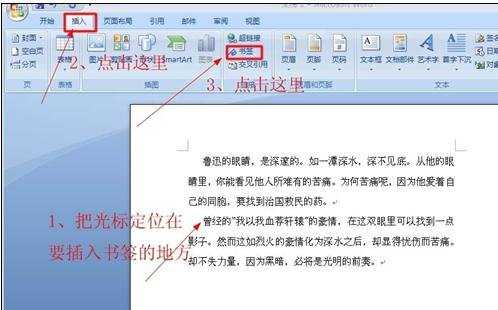
步骤三:在弹出的对话框中输入书签的名称,我们输入“第一个书签”,点击“添加”
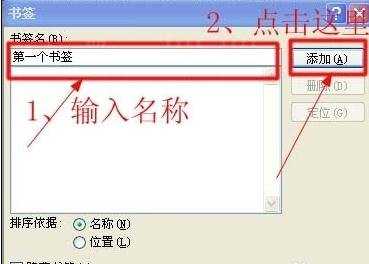
word中加书签方法二:
步骤一:首先打开word文档编辑器,进入主界面
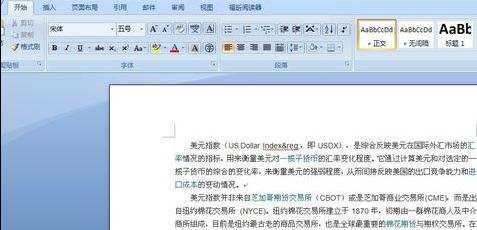
步骤二:选中word文档中的一个位置,然后点击工具栏上的插入按钮
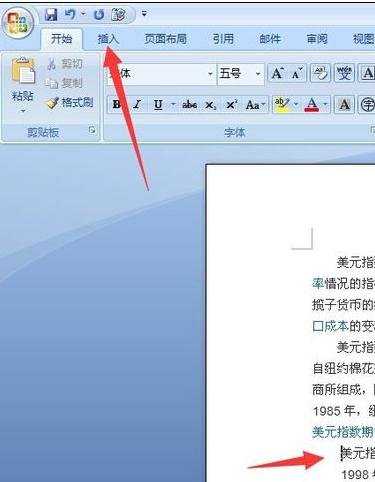
步骤三:在插入菜单选项界面中,点击书签按钮
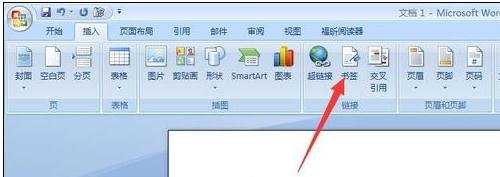
步骤四:在弹出的书签界面中,输入书签名字,点击添加按钮,完成书签的添加操作
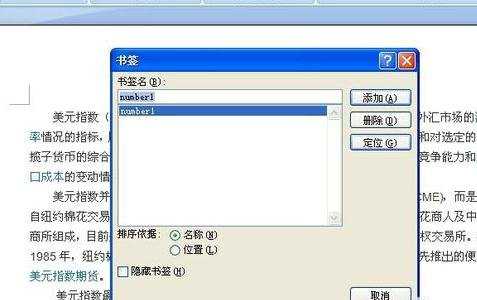
步骤五:当然也可以点击书签名字,然后点击界面上删除操作,完成书签的删除

步骤六:书签添加完毕之后,如果要想定位到书签的位置怎么办呢?依旧到书签界面中,点击要查看的书签名称,然后点击定位按钮,就能到相应的word位置
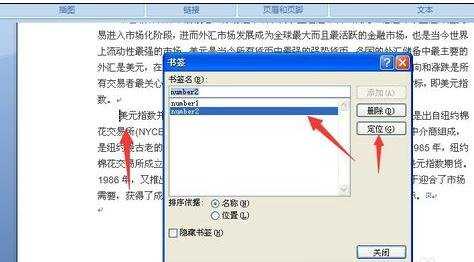

word中如何加书签的两种方法的评论条评论