word中怎样按姓氏笔画排序
发布时间:2017-03-22 18:48
相关话题
工作中,我们常常遇见一个难题,在给领导发邮件或者是录用相关名单时,由于不知道每个人的级别,无法按照级别来进行排名,随意安放名字又会显得很不尊重。这时候我们需要按姓氏笔画或者按姓氏手写字幕排序,这里的小编给你介绍按姓氏笔画排序的方法,学会后,自然就知道了如何按照拼音排序。
按姓氏笔画排序的步骤如下:
第一步:打开word程序
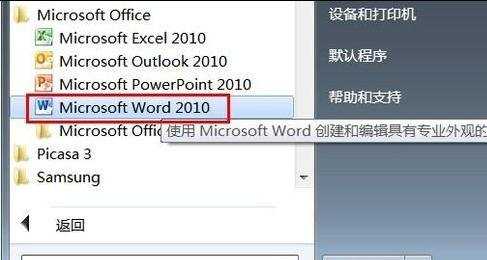
第二步:新建word文档.
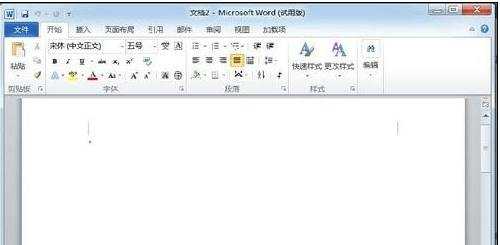
第三步:把名单复制到word新建文档中.
(可以看出,目前这个名单的排列方式是按拼音排列的,下面我们操作,使之按笔划排列)
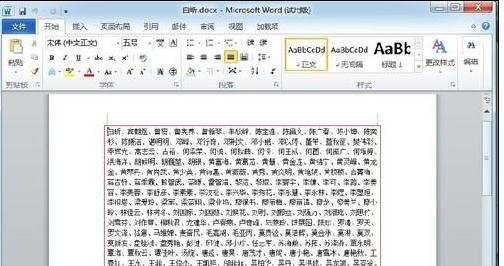
第四步:全选人员名单,选择插入菜单中表格菜单项,选择文本转换成表格.
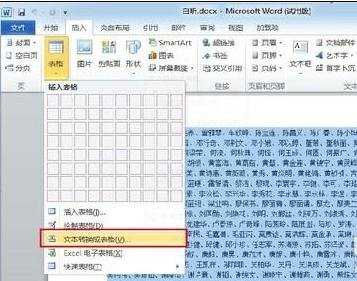
第五步:设置转换成表格时的列数为1列.文字分隔位置项中设置其它字符为 、
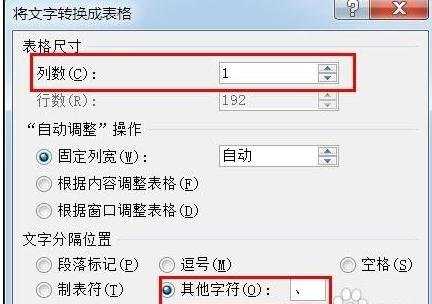
第六步:转换完成,出现如下格式。
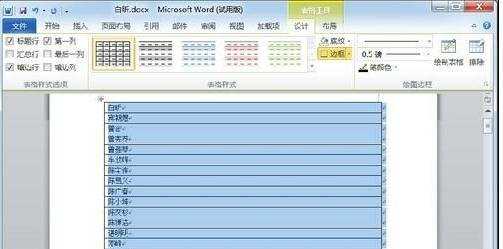
第七步:全选表格,选择布局菜单项目中排序菜单。
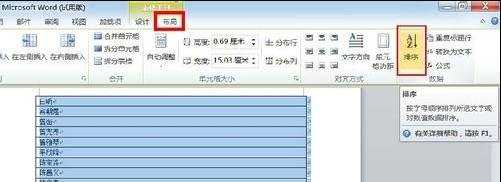
设置排序参数,如图,类型设置为 笔划。
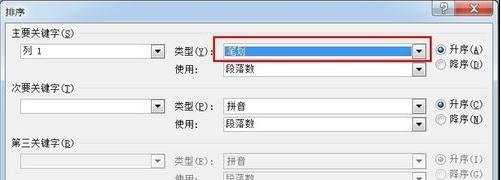
第八步:排序完成,出现如下图界面。
第九步:可以看到,此时的人员名单已经是按笔划进行排列的了,下面我们进行操作,把文本格式进行转换。
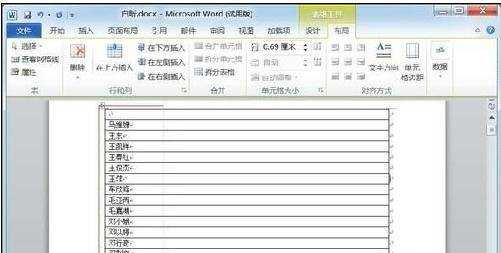
第十步:全选表格,选择布局菜单项目中的转成文本项。
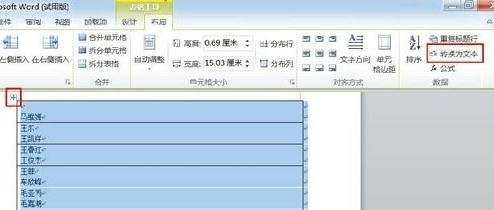
第十一步:设置表格转换成文本时的参数,如图设置。
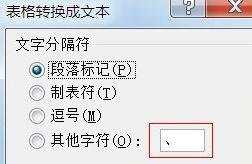
第十二步:表格转换为文本格式,如下图。
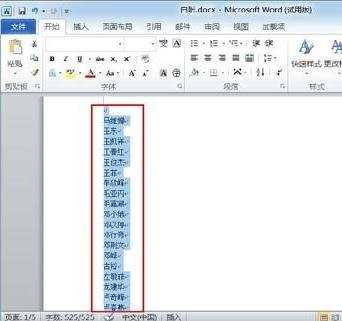
第十三步:全选文本,选择开始菜单项中的替换菜单。
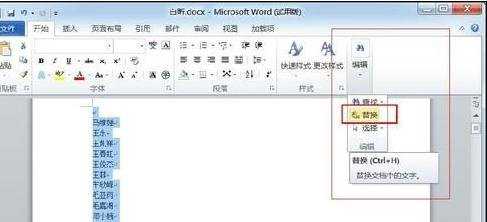
第十四步:设置替换的内容为: ^p 替换为 、
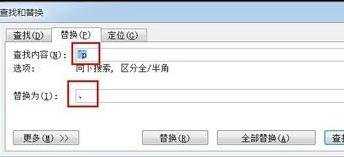
第十五步:全部替换。

第十六步:替换完成后,关闭查找和替换对话框。
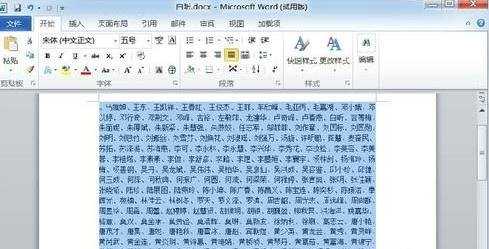
第十七步:删除多余字符,如图中删除多余的、
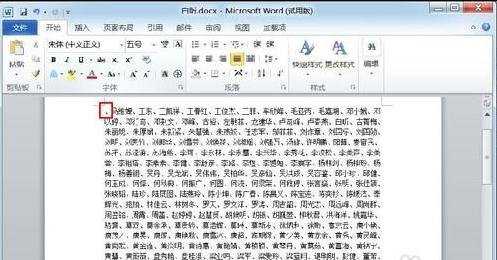
第十八步:排列完成。
第十九步:此时的人员名单是已经按照姓氏笔划进行排列的了,设置成功。
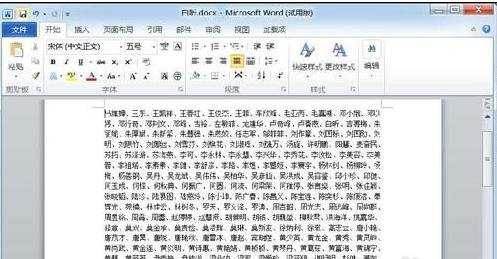

word中怎样按姓氏笔画排序的评论条评论