excel表格下拉数字递增怎么设置
发布时间:2017-05-27 03:59
Excel中如何做到数字下拉时递增的功能呢?接下来是小编为大家带来的excel表格下拉数字递增的方法,不懂的朋友会请多多学习Excel使用技巧哦。
excel表格下拉数字递增的方法
下拉数字递增步骤1:在excel单元格序列起始位置输入起始数字,如此处以“1”开始快速填充1~10的数字序列。
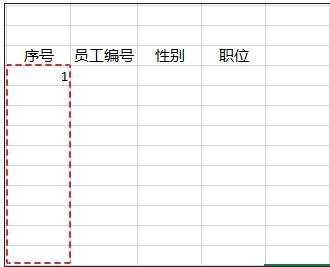
下拉数字递增步骤2:选中该单元格,将鼠标移至单元格右下角,当鼠标变成填充柄即“+”号图标时进行下拉。
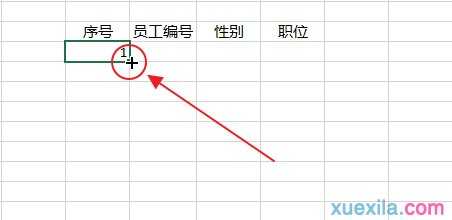
下拉数字递增步骤3:默认复制因而填充效果为选中单元格显示相同数字。
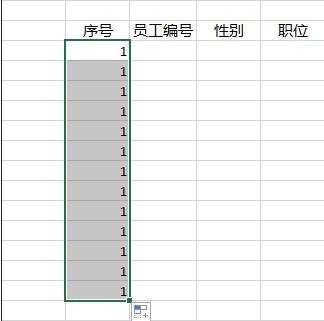
下拉数字递增步骤4:点击填充底端复选框,将填充的方式改为“序列填充”。
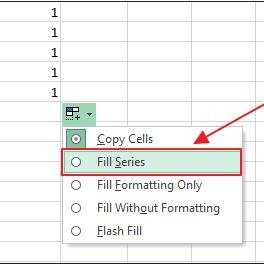
下拉数字递增步骤5:完成了下来数字递增的快速填充。
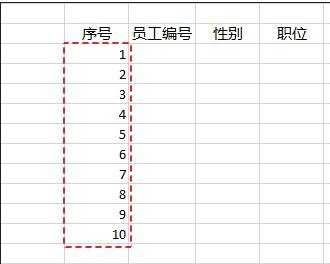
猜你感兴趣:
1.excel表格怎么下拉数字递增
2.excel如何进行下拉数字递增
3.excel如何设置下拉数字递增
4.excel下拉数字递增方法
5.Excel中设置数字下拉数值不变不递增的操作方法

excel表格下拉数字递增怎么设置的评论条评论