Excel中进行固定打印表头的操作技巧
发布时间:2017-06-13 16:02
相关话题
在打印Excel表格的时候,你可能遇到过这种情况,有些表格在有限的纸张内没有办法容纳,今天,小编就教大家在Excel中进行固定打印表头的操作技巧。
Excel中进行固定打印表头的操作步骤
在数据表格铲除了打印范围之外的时候,我们就要另起一页来打印,可是打印出来后如图所示,就会丢失表头。

打开Excel2003软件,单击“文件”——页面设置,如图所示。

在弹出的“页面设置”对话框中选择“工作表”选项卡,在顶端标题行选择表头区域,单击“确定”按钮。
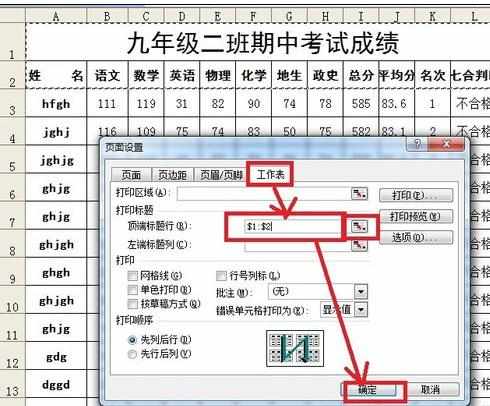
现在打开“打印预览”,可以看到表头已经出现了,如图所示。

打开Excel2007软件,在打印预览模式下,我们可以看到表哥没有加上表头。

在菜单栏中单击“页面布局”——打印标题,如图所示。

再打开的“页面设置”对话框中选择“工作表”并选择表头区域,单击“确定”按钮。

现在在打印预览模式可以看到已经自动加入了表头。
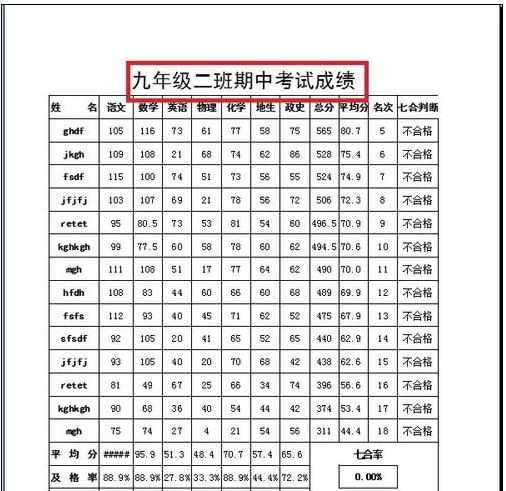

Excel中进行固定打印表头的操作技巧的评论条评论