cad如何使用填充功能
发布时间:2017-02-22 11:59
相关话题
填充这个命令其实非常好用,那么大家知道cad如何使用填充功能吗?下面是小编整理的cad如何使用填充功能的方法,希望能给大家解答。
cad使用填充功能的方法:
1.打开CAD软件,并打开我们要填充下面这个图形
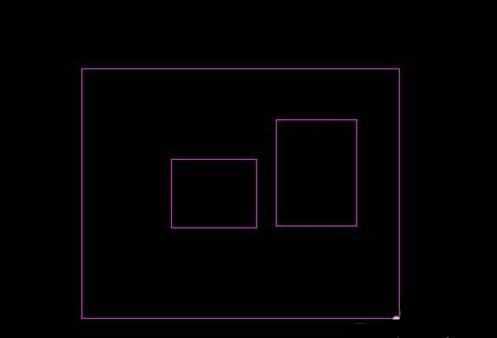
2.按下键盘的H键,自动淡出一个框框。
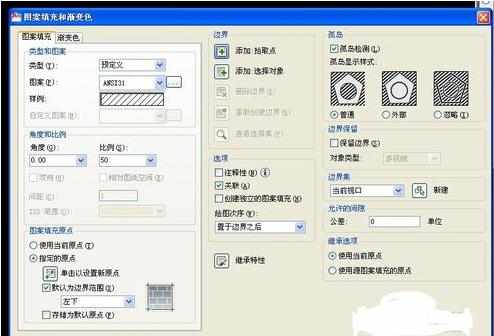
3.这里有两个,一个是边框拾取点,一个是对象选择。你看什么方式比较好选择。
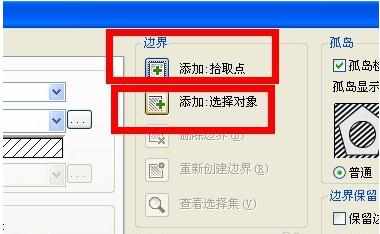
4.选择第2个选择对象,鼠标选择框选对2个图形,出现影子。
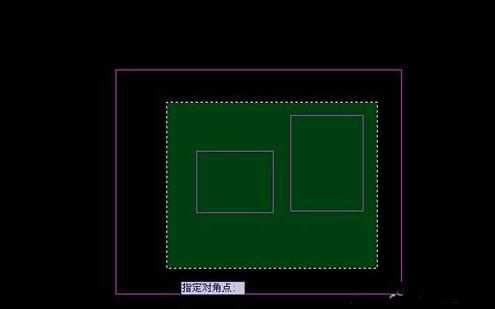
5.再次会自动返回对话框,点击内容。这里隐藏了系统自带的图案。
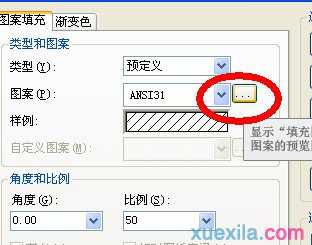
6.点击开,发现很多,选择一个试试。
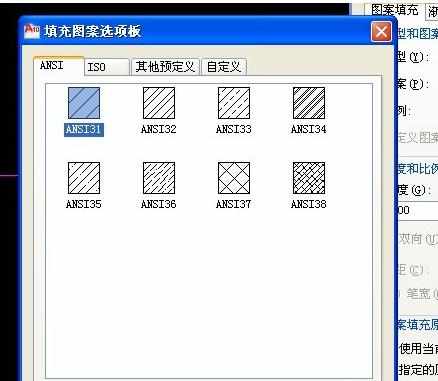
7.进入其他预定义,里面是常用的图案。
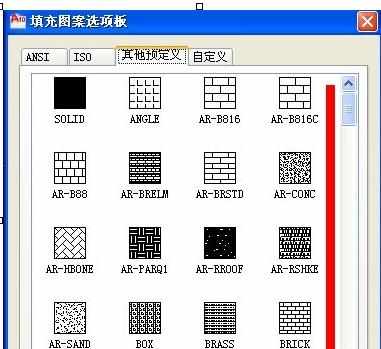
8.选择一个,确认,进入编辑参数设置。
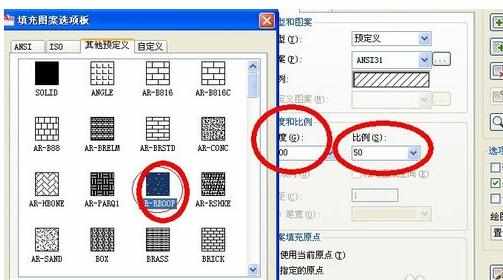
9.发现图案太过密集,我们继续该参数。设置到300.这个数字没定义,看增加要求的结果。
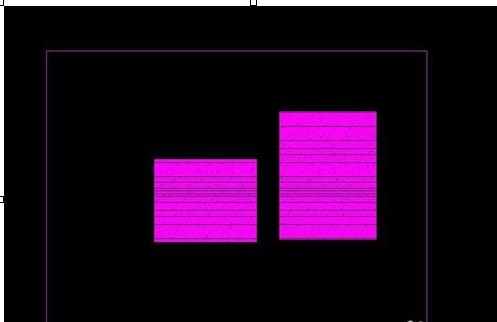
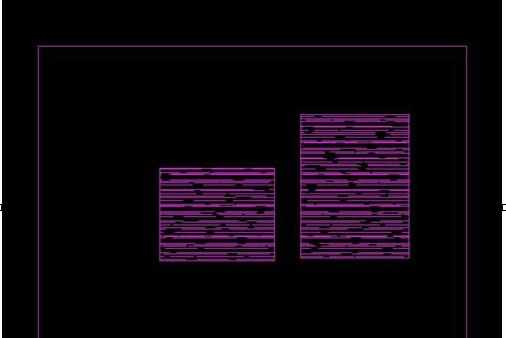

cad如何使用填充功能的评论条评论