Excel中2013版进行设置添加选择框按钮的操作方法
发布时间:2017-06-17 03:56
相关话题
在制作表个时候有些时候需要用到两者选择其一的功能,如何添加选择按钮2007和2010 功能相同。今天,小编就教大家在Excel中2013版进行设置添加选择框按钮的操作方法。
Excel中2013版进行设置添加选择框按钮的操作步骤:
在图中看到的效果, 就是已经添加选择按钮的excel表,那么如何制作,请向下看。
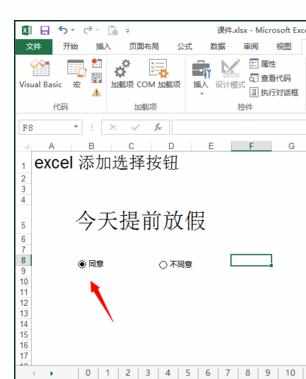
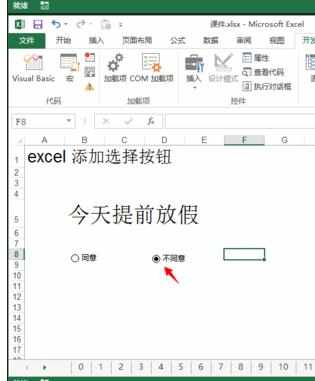
按钮是在excel表中的“开发工具”选项卡里,默认安装的EXCEL里,这个选项是没有被选择的,小编之前出过一篇“excel添加开发工具到工具栏”大家可以看一下,添加以下“开发工具”选项卡。
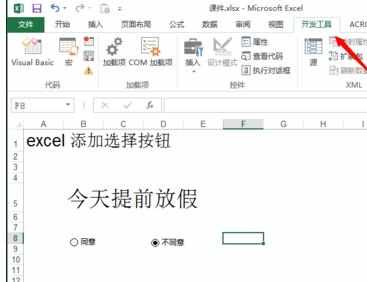
添加完“开发工具”选项卡后,找到里面的“插入”选项。这里就有要添加的选择按钮。

点击“插入”选项,弹出下拉窗口,这里找到一个圆圈里有个小点的图标,当鼠标放到上面时会显示说明。
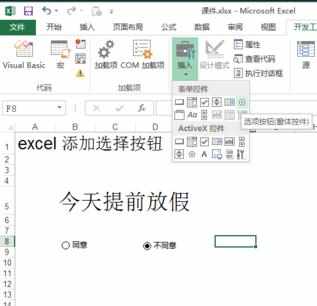
点击后,这时excel光标变成十字的形状,这时我们在excel编辑框里面框选出一个区域后发现,选择框已经出现了。
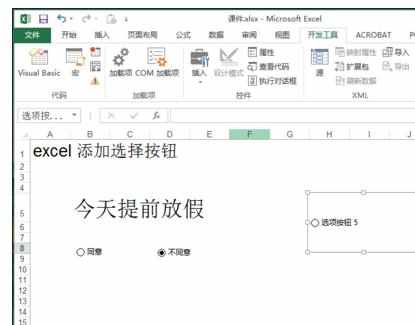
将新创建的选择框重命名,后点击excel空白区域生效更改。
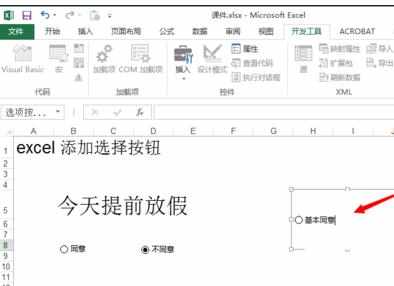
这时将制作的选择框放到正确的位置,与之前制作的选择框对齐,我们在选择一下,OK没有问题了。
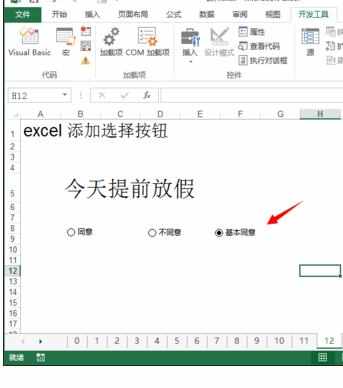
注意事项:
选择框只能选取一个,勾选框可以多个选取。

Excel中2013版进行设置添加选择框按钮的操作方法的评论条评论