word怎么自动创建目录
发布时间:2016-12-12 13:45
相关话题
在word文档中,我们经常要把文章的章节自动生成目录,在阅读查找内容时就非常方便。那么下面就由小编给大家分享下word自动创建目录的技巧,希望能帮助到您。
word自动创建目录的步骤如下:
步骤一:打开word文档,点击“格式”--“样式与格式”。
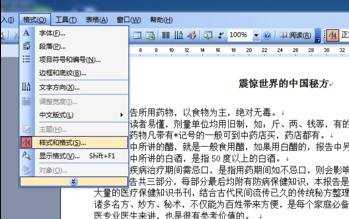
步骤二:在文档右侧弹出“样式与格式”对话框,把标题1,标题2,标题3分别应用到文中各个章节的标题上。选择标题文字,点击下“标题1”或“标题2”、“标题3”即可。
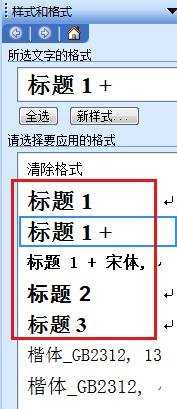
步骤三:标题1,标题2,标题3的属性(如字体大小,居中,加粗等等)可以自行修改。右击“标题1”选“修改”,弹出修改菜单,可以根据自己的要求自行修改。
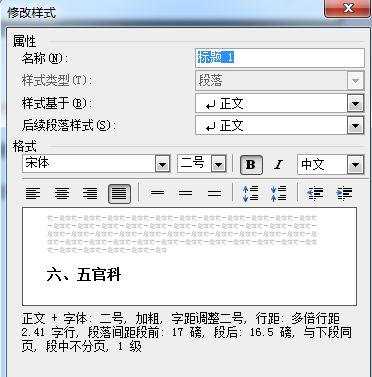
步骤四:把光标移到文章最开头你要插入目录的空白位置,点击“插入"--"引用"--"索引和目录",选择“目录”标签,然后点击确定。
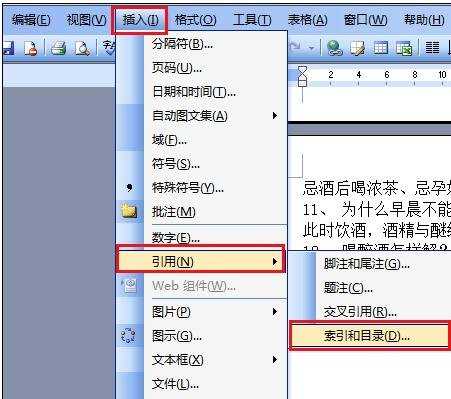
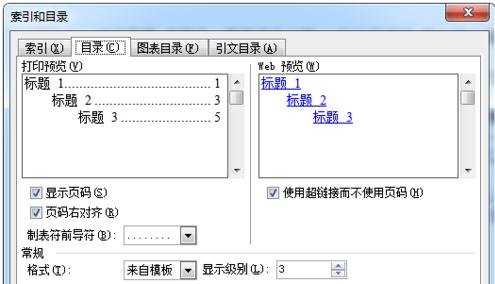
步骤五:当你重新修改文章的内容后,需要更新一下目录,方法是:在目录区域内,右击,选择“更新域”


word怎么自动创建目录的评论条评论