如何在ppt中添加图片和设置动画效果
发布时间:2016-11-03 09:13
相关话题
为了让ppt幻灯片更加美观和生动,我们可以在其中添加图片并且为其设置动画效果,下面就让小编告诉你 如何在ppt中添加图片和设置动画效果的方法。
在ppt中添加图片和设置动画效果的方法:
制作一个PPT模版,然后选择我们需要插如图片的版式,在页面左上方找到“插入”选项,点击“插入”,在”插入“的斜下方我们点击”图片“这样就会弹出一个对话框。

在对话框中,我们选择对应的图片位置,找到需要添加的图片,左击图片,然后确定,如图所示。
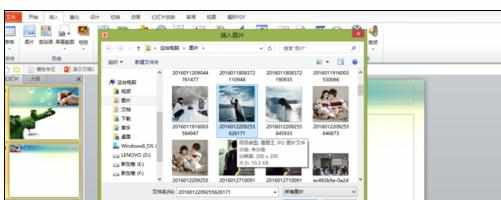
如图,我们已经在同一个版式中插入了两张图片,接下来我们将要给这两张图片设置动画效果。

单击选择一张图片,在页面上方找到”动画“选项,并点击,我们将会看到下一行出现了很多动画效果,然后我们点击下拉箭头,选择合适的动画效果。
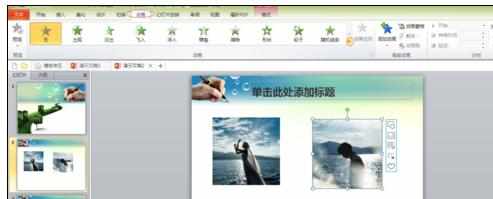
如图,我们可以看到下方有更多”进入“、”强调“、”退出“和”其他动作途径,我们选择好后并确定。
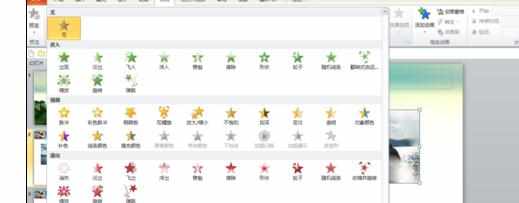
如图,我们已经将右边那张图添加了动画效果,大家可以注意到右边的图片左上方标有“1”的字样,这代表我们将他设置为第一个动画效果。
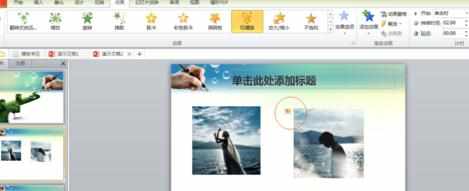
当我们将两个图片都添加了动画效果之后,我们可以在页面右上角改变二者的先后顺序,如图所示。这样在播放PPT时二者出现的先后顺序会发生改变。
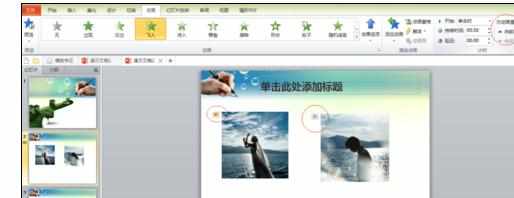
如图所示,我们可以根据需要改变动画出现的时间长短以及选择是在“单击时”、“与上一动画之前”或者“上一动画之后”出现,当然还可以选择延迟的时间,选择好之后即可。
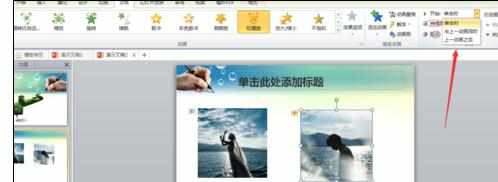

如何在ppt中添加图片和设置动画效果的评论条评论