photoshop中的Camea Raw如何使用
发布时间:2017-05-26 15:29
hotoshop中的滤镜非常多,并且功能也非常多,但是很多同学还不太清楚。那么接下来下面是小编整理的一些关于photoshop中的Camea Raw如何使用,供您参阅。
photoshop中的Camea Raw使用的方法
第一步:
在Photoshop中打开素材图片,同时转换成智能对象。图层>智能对象>转换为智能对象,或者直接图层缩略图上右击选择“转换为智能对象”。

第二步:
将素材转换为智能对象之后,图层缩略图的右下方可以看到一个小图标。
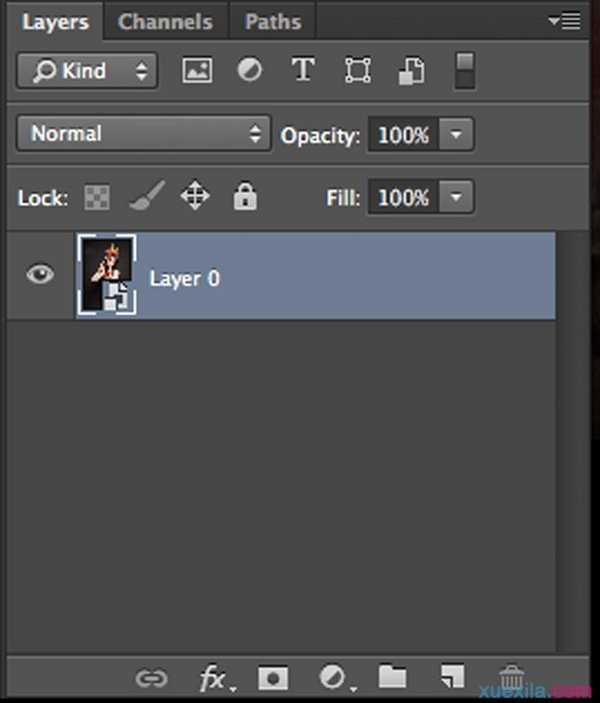
第三步:
只要图层缩略图右下方出现那个小图标,即说明你的图片已经转换成智能对象。这时我们就可以开始着手修图了。滤镜>Camera Raw滤镜,到这里,会弹出大家都很熟悉的Adobe Camera Raw中的对话方块。
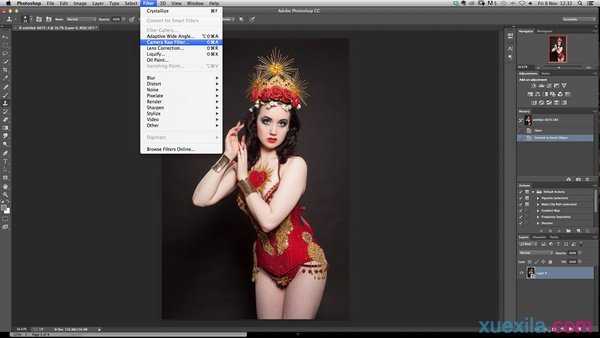
第四步:
首先先做一些一般性修图操作。右边面板上有曝光、白平衡和透明度等选项。我们可以调整滑块位置进行阐述调整。这里,笔者将图片的透明度调整为+10,以彰显影像细节。
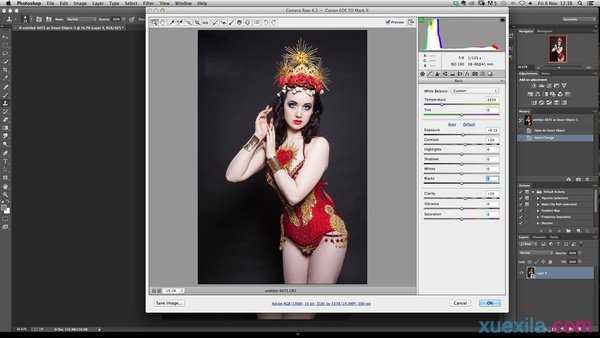
第五步:
在详细信息选项卡,我们要对图片进行那个锐化和降噪处理。一般默认情况下,锐化设置为+25。高ISO下拍摄出的图像容易出现躁点,因此后期修图过程中一般要做降噪处理,笔者将明亮度设定为0。
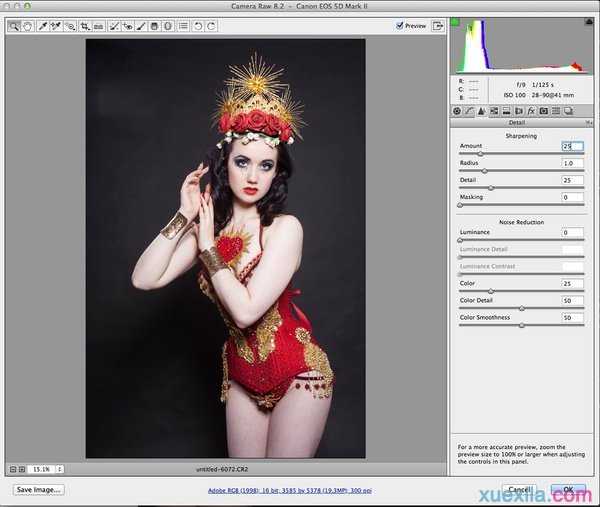
第六步:
去到HLS/灰度调整面板,选择饱和度。这一步主要是调整不同颜色对图像造成的影响。笔者增加了红色、橙色和黄色的饱和度,以凸显模特身上红色和金色的服装。
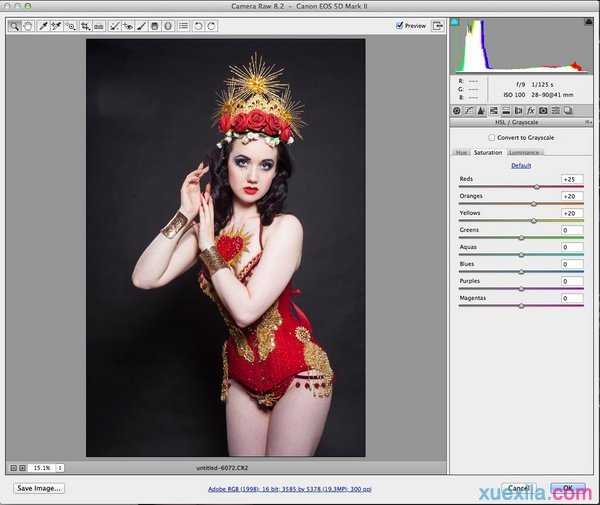
第七步:
这一步要做的是镜头校正。
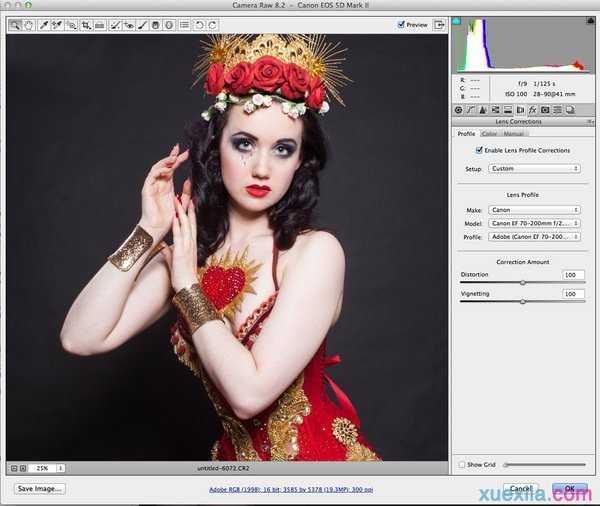
第八步:
镜头校正中,选择“颜色”选项卡,同时勾选“删除色差”。如此可以删除图像主体与周围物体的边缘的色差。
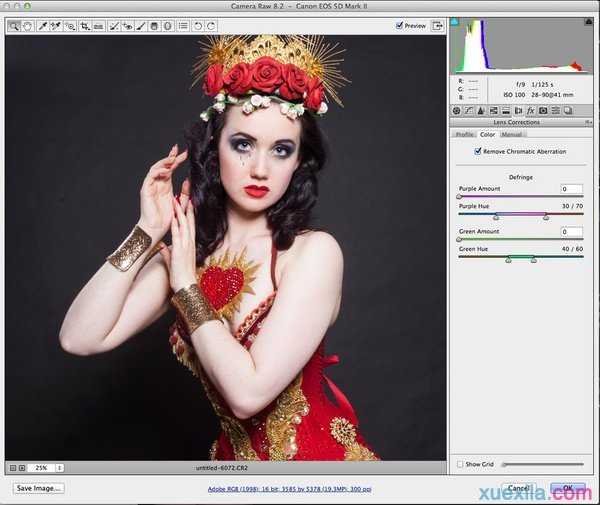
第九步:
接着,是镜头校正中的“手动”选项卡,在这里校正图像的扭曲度、垂直、水平等等。Photoshop CC中有四个自动设置,能自动检测出图像中的线条,帮助你校正移轴或镜头扭曲等。笔者这里就偷了懒,直接选了自动。
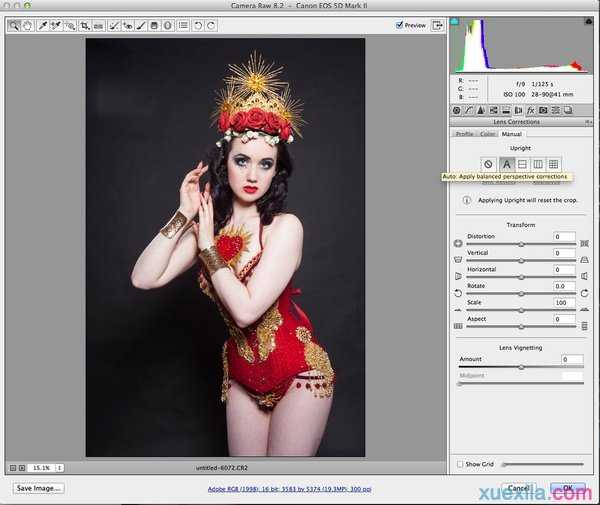

photoshop中的Camea Raw如何使用的评论条评论