如何制作word文档的封面
相关话题
众所周知,word不仅是文字编辑软件,更是功能强大的排版软件,那么你们知道如何利用word制作文档封面吗?在下面就由小编给大家分享下制作word文档封面的技巧,希望能帮助到您。
制作word文档封面的步骤如下:
步骤一:双击桌面快捷键快速运行word程序,选择“文件”选项,点击“新建”命令,选择“空白文档”,新建一个空白文档。
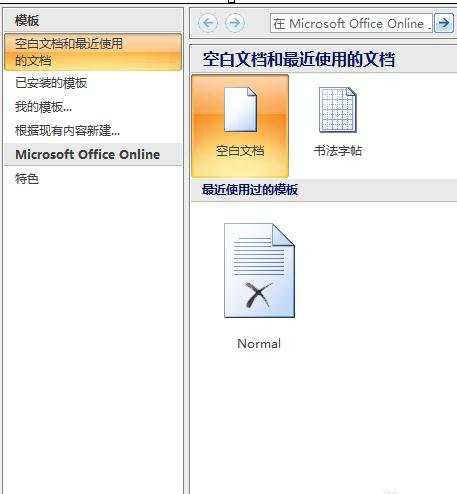
步骤二:将鼠标定位在文档的第一页,选择“插入”选项,点击“图片”。
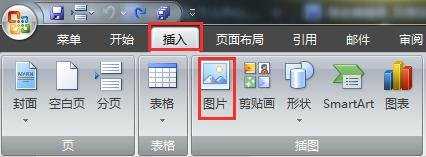
步骤三:弹出图片插入的窗口,选择需要的图片,然后点击“插入”按钮。
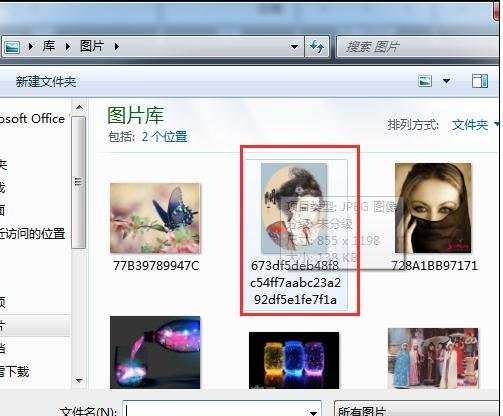
步骤四:调整图片使之填满整个文档,我选了一副古风画为封面,为了打造一种画卷的感觉我特别在上下留了一定的空白空间。

步骤五:右击插入图片,找到文字环绕并点击其后面的小三角形,选择衬与文字下方。
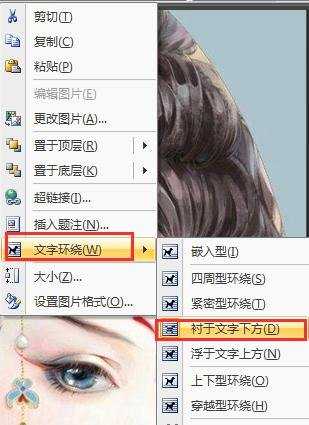
步骤六:通过回车键将光标定位在合适位置,选择“插入”选项,单击“表格”,选择“插入表格”命令。
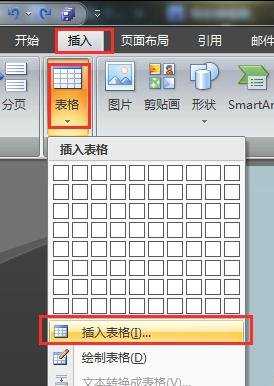
步骤七:设置表格列数为1,行数为3,设置表格固定列宽并将其数值设置为8cm,单击确定在指定位置插入表格。

步骤八:调整表格为需要大小(主要为调整行高),将光标定位在表格内部,选择“设计”选项。单击底纹选择颜色,底纹的作用主要有两点:一、使表格与整个图片更融洽,不突兀;二、凸显表格中的文字内容。
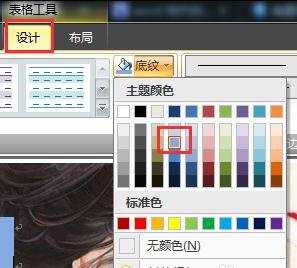
步骤九:保持表格选中状态,选择“设计”选项,点击“边框”后倒三角符号,在下拉列表中选择无框线。
ps:不强制要求无框线,可根据具体需求,自定义需要的框线。
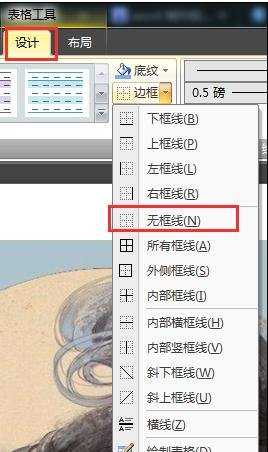
步骤十:在表格中输入标题、副标题及作者等信息,根据需求,这里我将表格中文字字体设置为四号黑体,对齐方式为居中。
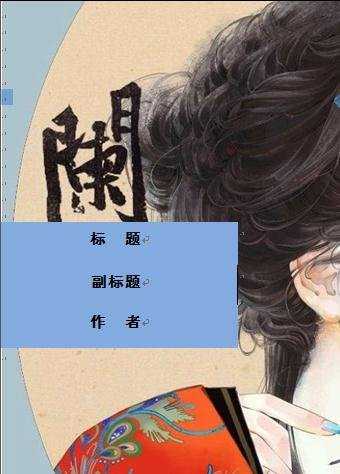
步骤十一:封面的制作已经完成,现在选择“插入”选项,选择“封面”,单击“将所选内容保存到封面库”,给封面命名,单击确定自定义封面。那次若需使用本封面只需按照方法一点击插入-封面、找到本封面即可。
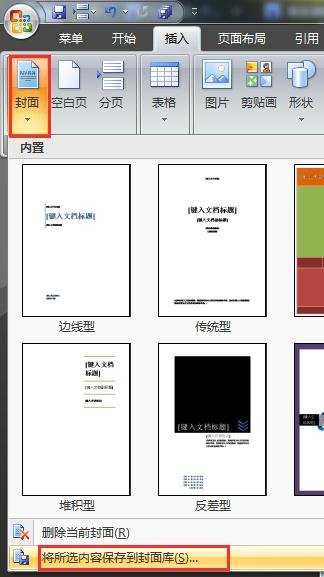
步骤十二:制作封面就是这么简单,你学会了吗?如果此经验对您有帮助,请为我投票加关注,我会努力写更加实用的经验,谢谢你们的支持。


如何制作word文档的封面的评论条评论