如何使用ppt动画
相关话题
PowerPoint可分别针对整张幻灯片和每张幻灯片中的各类元素进行动画效果设定。那如何使用ppt动画呢?小编就为你解如何使用ppt动画这个问题,希望对你有所帮助。
使用ppt动画的方法
一、制作第一张幻灯片 以制作一篇介绍学校中主要人物的演示文稿为例。制作前先准备好所需的图片、声音等素材。 制作第1张幻灯片,其中包含4个人物的头像和姓名。大致播放效果为:首先有“学校主要领导介绍”字样的标题从屏幕右侧飞入,然后在屏幕中央渐渐出现一个图标,图标完全显现后绕着特定的曲线运动到屏幕右上角停止。然后每点击一次鼠标,就会以不同的动画效果出现一个人物头像的图片及其对应的人名。
1.新建一张幻灯片 在“幻灯片版式”和“幻灯片设计—设计模板”任务窗格中,分别为它套用一种版式和一种设计模板。这里我们选用的是“标题,内容与文本”版式和 “Digital Dots”模板,大家也可以根据需要选用其他类型的版式和模板。然后在幻灯片中输入标题、项目文本(这里为4个人物的名字)和插入图片(这里为4个人物头像的图片),并调整好其大小和位置。
2.调用预置的动画方案 PowerPoint 2003中新增了动画方案功能,可以将一组预定义的动画和切换效果应用于幻灯片中的文本,适用于标题、项目符号或段落文本。直接套用动画方案,可大大加快幻灯片中动画效果设计的进程。在“幻灯片设计—动画方案”任务窗格中,提供了丰富的动画方案,可应用于选定的幻灯片或所有幻灯片。选用后,会在设计窗口中播放所选方案的预览效果。这里我们选用“升起”动画方案。
3.自定义动画效果 切换到“自定义动画”任务窗格后,可以看到自定义动画列表。自定义动画列表显示的是当前幻灯片中所有应用了动画效果的元素及其对应的动画效果设置。
列表中包含多个列表项目,每个项目表示一个动画事件。在幻灯片播放时按照由上至下的顺序对自定义动画列表中的动画事件进行播放,我们可通过下面的“重新排序”的上下箭头按钮来调整上下顺序。在这个实例中,由于已在上面的步骤中应用PowerPoint 2003自带的“升起”动画方案,所以在自定义动画列表中可以看到标题和项目文本的动画列表项目。这里共包含了4个项目文本的列表项目,我们可点击向上和向下的小箭头来分别进行展开和折叠。选中某一个列表项目后,可以更改有关这个动画事件的效果设置。这里我们可先选中标题列表项目,然后点击“更改”按钮,在弹出菜单中选用“进入”→“飞入”效果,并在下面的多个下拉菜单中设定“飞入”效果的开始时间、方向和速度。
二、用触发器来触发动画事件" 至此,我们已经基本完成了第1张幻灯片的制作,相信大家已对PowerPoint 2003中的大部分动画设计操作较为了解了。这一步我们来制作第2张幻灯片,主要说明如何将元素作为触发器来触发动画事件。
首先新建一张幻灯片,新建的幻灯片会自动套用与第1张幻灯片相同的设计模板,我们再将其版式设为“空白”。插入一张图片,并为它设定动画效果,如“渐变式缩放”。然后再插入另一幅作为触发器的图片。下面我们将这个动画事件的播放设定为由触发器来触发,而不是上文中提到的“单击”、“之前”或“之后”方式。在这个动画列表项目右边的下拉菜单中选择“计时”命令,在弹出的对话框中点击“触发器”按钮,选中下面的“单击下列对象时启动效果”选项,并在旁边的下拉列表中选择刚才插入的图标图像作为触发器。由触发器触发的动画事件元素的右上角会标有一个手形标记。另外,为了不使触发器在触发后挡住被触发的动画效果,可用其右键菜单中的“置于底层”命令,将它作为触发器的图片放到最下层。在播放时,只有当我们点击触发器才会触发指定的动画事件,这样就在设计上给了幻灯片制作者很大的灵活性。PowerPoint 2003中,包括图片、文本、动作按钮等在内的众多元素都能作为触发器。
三、在幻灯片间建立超链接 接下来,我们再制作4张关于人物详细介绍的幻灯片,大家可充分发挥自己的创造力。做完后,切换到最初制作的第1张幻灯片,选中其中的一幅头像图片,在其右键菜单中选择“动作设置”命令,在弹出的对话框中的“单击鼠标”选项中,将这张图片链接到所对应的幻灯片上.
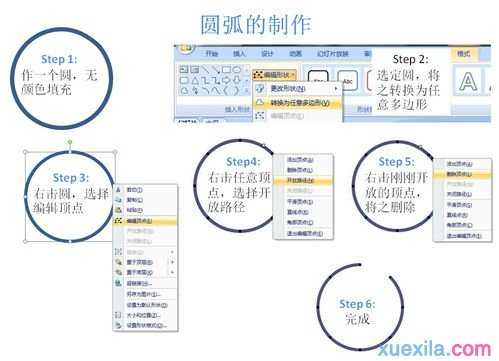

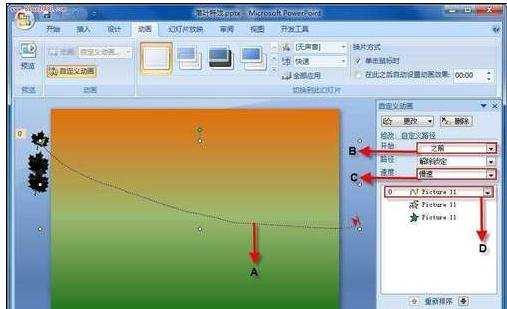

如何使用ppt动画的评论条评论