Word2007自定义项目符号的设置技巧
相关话题
你还在为不知道Word2007自定义项目符号而不知所措么?Word2007自定义项目符号你了解多少?下面来是小编为大家收集的Word2007自定义项目符号的设置技巧,欢迎大家阅读:
Word2007自定义项目符号的设置技巧
第1步,打开Word2007文档窗口,在“开始”功能区的“段落”分组中单击“项目符号”下拉三角按钮。在打开的“项目符号”下拉列表中选择“定义新项目符号”选项,如图所示。

选择“定义新项目符号”选项
第2步,在打开的“定义新项目符号”对话框中,用户可以单击“符号”按钮或“图片”按钮来选择项目符号的属性。首先单击“符号”按钮,如图所示。
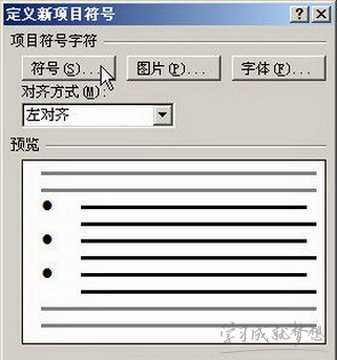
单击“符号”按钮
第3步,打开“符号”对话框,在“字体”下拉列表中可以选择字符集,然后在字符列表中选择合适的字符,并单击“确定”按钮,如图所示。
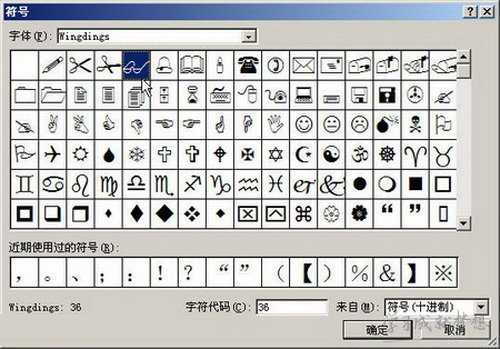
“符号”对话框
第4步,返回“定义新项目符号”对话框,如果继续定义图片项目符号,则单击“图片”按钮,如图所示。
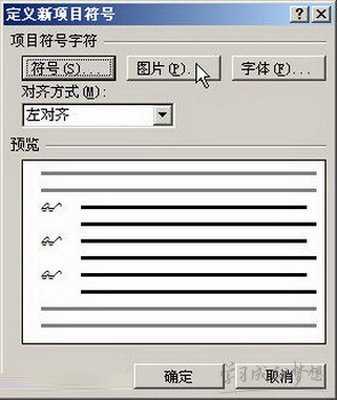
第5步,打开“图片项目符号”对话框,在图片列表中含有多种适用于做项目符号的小图片,可以从中选择一种图片。如果需要使用自定义的图片,则需要单击“导入”按钮,如图所示。
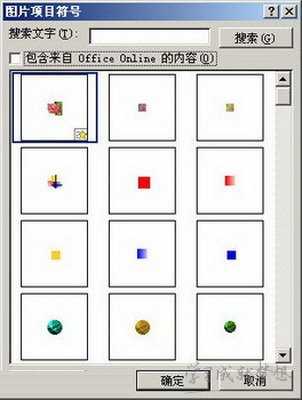
“图片项目符号”对话框
第6步,在打开的“将剪辑添加到管理器”对话框,查找并选中自定义的图片,并单击“添加”按钮,如图所示。
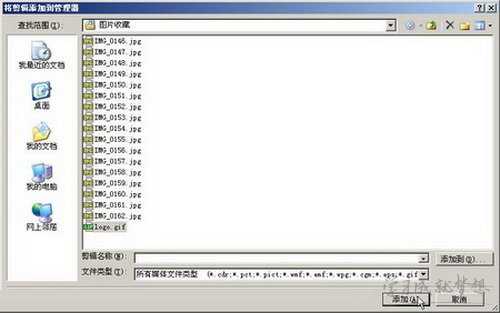
“将剪辑添加到管理器”对话框
第7步,返回“图片项目符号”对话框,在图片符号列表中选择添加的自定义图片,并单击“确定”按钮,如图所示。
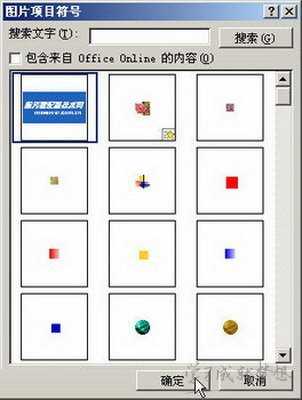
选择自定义的项目图片
第8步,返回“定义新项目符号”对话框,可以根据需要设置对齐方式,最后单击“确定”按钮即可,如图所示。
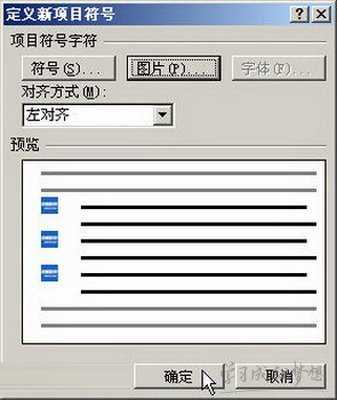
完成定义新项目符号
看了“Word2007自定义项目符号的设置技巧”还想看:
1.Word2007如何设置自定义项目符号
2.Word如何自定义项目符号
3.怎么在word2013中设置多级项目符号列表
4.word2007怎么设置多级编号

Word2007自定义项目符号的设置技巧的评论条评论