excel2007分页打印表头的方法
发布时间:2016-12-07 14:10
相关话题
Excel中的表头具体该如何分页进行打印呢?接下来是小编为大家带来的excel2007分页打印表头的方法,供大家参考。
excel2007分页打印表头的方法:
分页打印表头步骤1:打开数据表格,观察数据,数据是上千家上市公司的销售利润数据,一页无法打完,要分页打印。
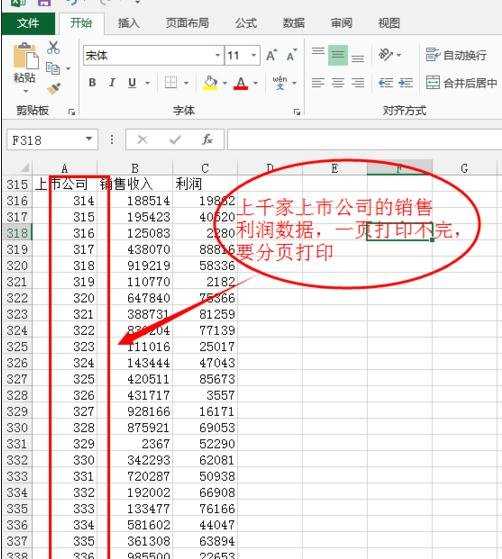
分页打印表头步骤2:选择【页面布局】,点击【页面设置】的右下按钮,出现页面设置窗口。
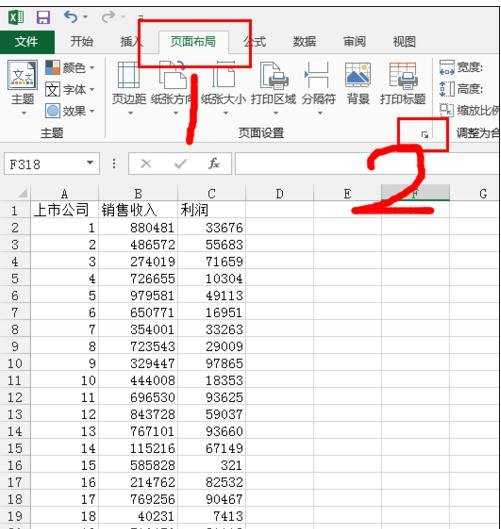
分页打印表头步骤3:选中【工作表】设置,点击【顶端标题行】,出现顶端标题行选择窗口。
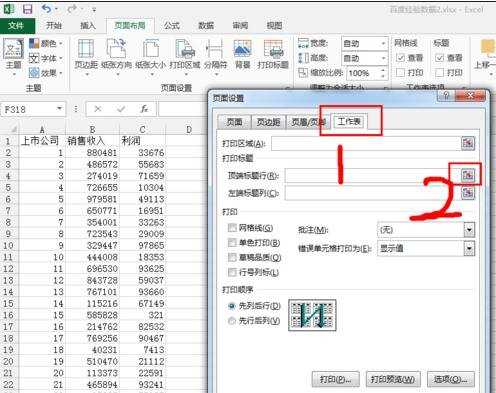
分页打印表头步骤4:选择顶端标题行数据,即所需重复出现的标题行,然后回到【页面设置】窗口。
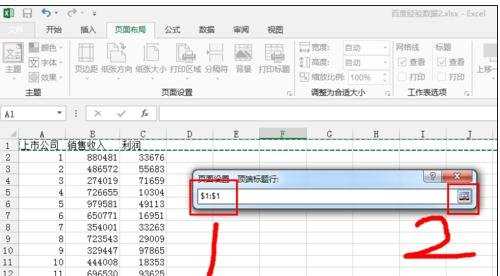
分页打印表头步骤5:选择【打印预览】,预览打印页面,查看是否每页都出现标题行。
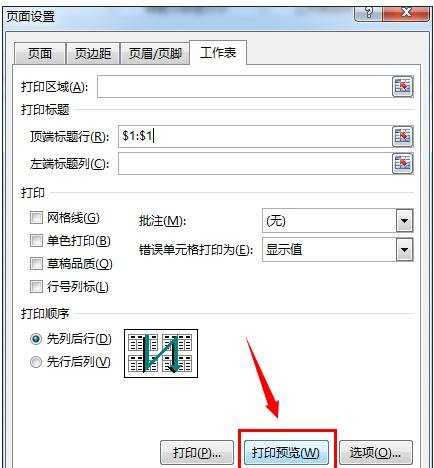
分页打印表头步骤6:选择到最后一页,依然出现标题行,说明设置成功了,打印出来会每一页都显示标题行的。

注:Excel2007同样适用于此方法
看了excel2007分页打印表头的方法还看了:
1.excel2007设置每页打印表头的方法
2.excel2007如何打印每页都有表头
3.如何设置打印excel2007每页都有表头
4.excel2007打印每页都显示第一行的方法
5.如何设置excel打印时每一页都有表头的教程
6.excel2007打印指定页的方法
7.excel2007设置工作表打印相同标题的方法

excel2007分页打印表头的方法的评论条评论