word中怎么生成目录的两种方法
发布时间:2016-12-18 16:36
相关话题
很多时候我们在编辑word文档的时候,需要用到目录,也许很多人认为那是用手敲出来的,其实不然,基本上都是用生成的,那么下面就由小编为大家分享下word中生成目录的技巧,希望能帮助您。
word中生成目录方法一:
步骤一:打开文件,在需要插入目录地方,单独起页;
步骤二:点击【插入】-【空白页】;单起页是为了让整个文章看起来更清晰;
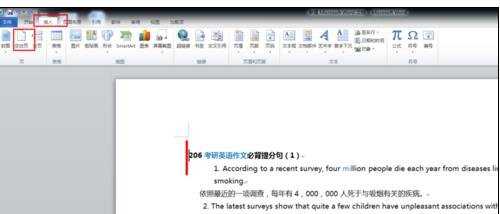
步骤三:选中需要将其设置为目录的文字或行,然后点击【引用】-【添加文字】,设置目录级别,暂定为1级;
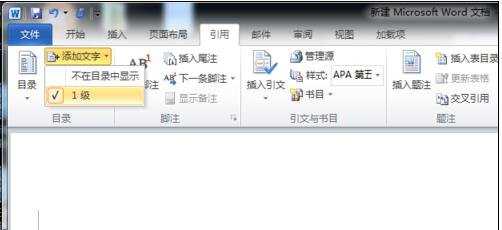
步骤四:选中为目录的文字或行,然后点击【引用】-【添加文字】,暂定为2级。以此类推,设置相应级别;
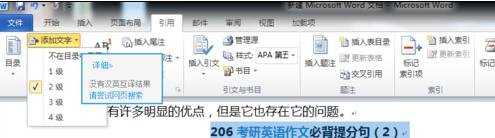
步骤五:在预备显示目录的地方单机鼠标左键,然后点击【目录】选择【自动目录】就可以了;
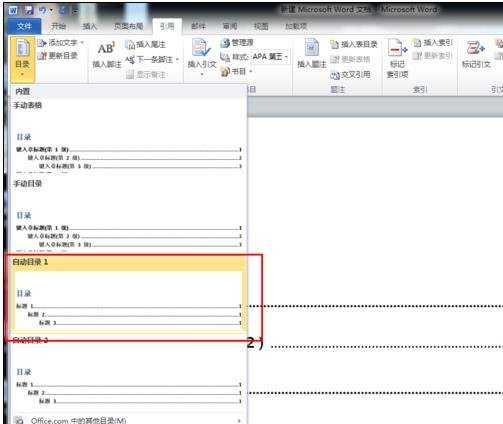
步骤六:一旦你的目录文字发生了改变,或者有新的目录,只需重新将新增的目录,设置为相应级别,然后点击【引用】-【更新目录】按钮确认即可;word会自动或根据你的新设置来变化目录;
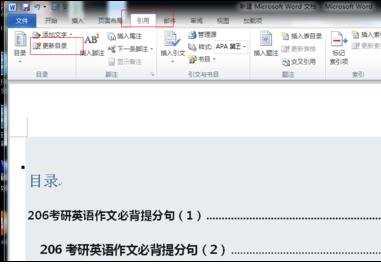
word中生成目录方法二:
步骤一:如图中所示,我么选中需要设置的一级,然后在“开始”中选择1级标题,点击一下,这样选中的文字变为1级标题样式。

步骤二: 以此方法设置2、3级标题。将整篇的1级标题、2级标题都设置好。
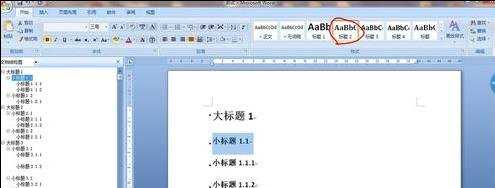
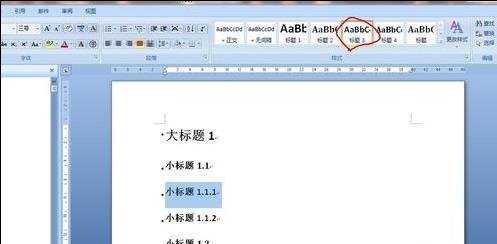
步骤三:设置好标题,基本已经完成了一半。现在开始生成目录。如图,先将鼠标移到你需要插入目录的位置,点一下,然后选择《引用》中的“目录”,再选择自动目录,1、2只是样式不一样,这个看喜好需求。选择好后就有啦。
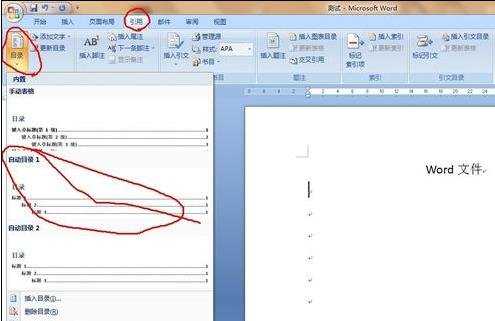
步骤四:当你插入目录后有继续编辑的话,最好要去更新目录,这样才不会出错,不然有时候会出现“未定义标签”字样。在目录中点击右键,选择跟新域,根据情况选择更新所有还是只更新页码。感觉有用各位看官点个赞吧!
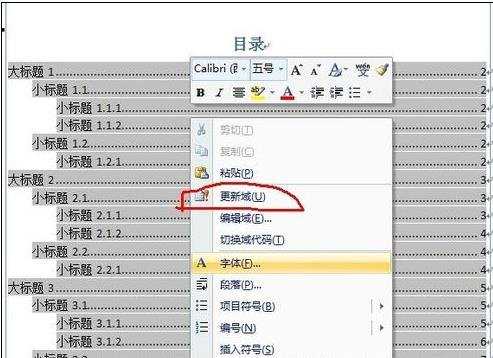
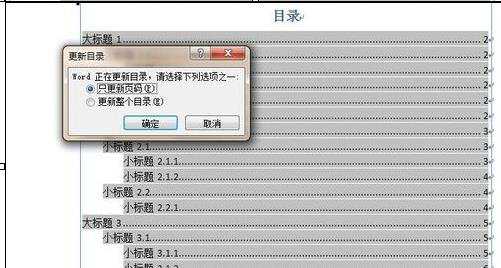

word中怎么生成目录的两种方法的评论条评论