word文档怎么输入勾选框
发布时间:2017-03-22 18:39
有些时候,我们在制作调查问卷或其他文案的时候,需要在选项前输入一个勾选确认框。若只是打印的文案,可以通过对号加文字边框或方框字符即可简单实现。但是当其为一个电子文案供他人修改时,就不再方便了。那么,怎么实现呢?下面小编就为大家介绍一下,一起来看看吧!
输入勾选框步骤1:首先我个人比较喜欢通过某些输入法软件实现(PS我个人喜欢搜狗输入法呢)
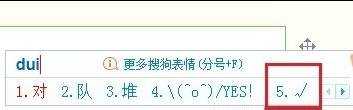
输入勾选框步骤2:其次,我们还可以通过word办公软件中的插入字符完成(以office2013为例),如图所示,这个就需要我们自己仔细进行寻找了,注意右上角的类型。
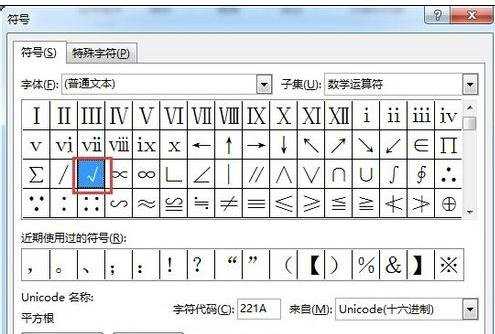
输入勾选框步骤3:对于详细的文档编辑,这时候我们可以大发神威了,通过word办公软件中的开发人员工具完成,我个人比较喜欢单击word左上角的“文件”,然后进去新的窗口。
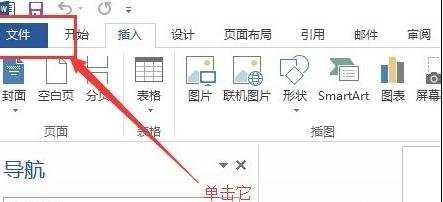
输入勾选框步骤4:这个时候,我们就可以在打开的窗口中看到很多菜单,这次我们选择单击“选项”这个栏目。
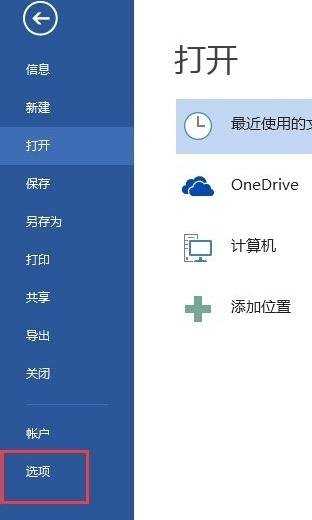
输入勾选框步骤5:接下来,我们就要在出来的对话窗口中,找到自定义功能,并单击打开,进入其中的设置界面啦。
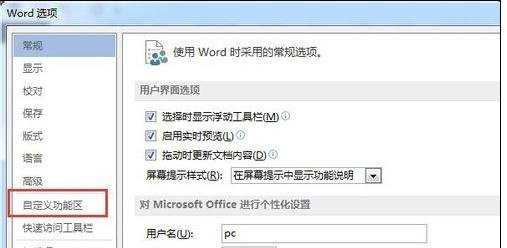
输入勾选框步骤6:进入之后呢,我们在右边的菜单栏仔细寻找,找到开发工具,我个人比较喜欢单击勾选,注意不要选错哦。
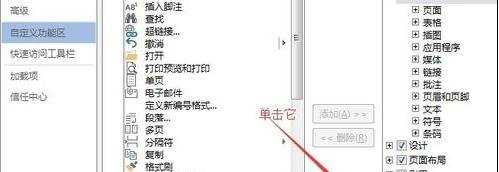
输入勾选框步骤7:确定后,回到word编辑页面,在菜单栏就会发现一个开发工具,选择勾选框。这个时候我们就可以看到,在文档就添加了勾选框,如图。(我个人比较喜欢添加了两个对比,单击勾选框就是勾选)
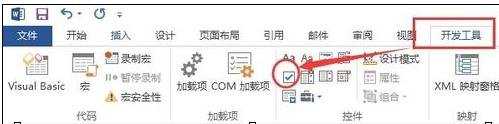
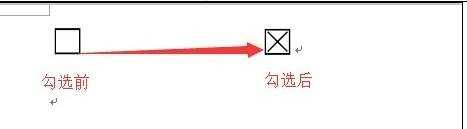
输入勾选框步骤8:现在我们可以更改勾选形式,我个人比较喜欢单击开发工具的属性。在弹出的对话框中,按图进行修改即可,一定要按图示中的步骤来, 一旦错了,还需要重新来。
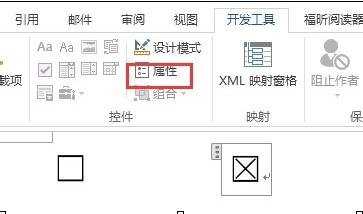
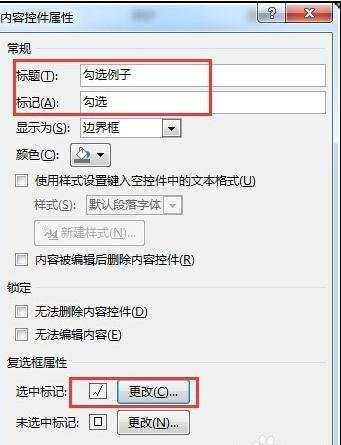
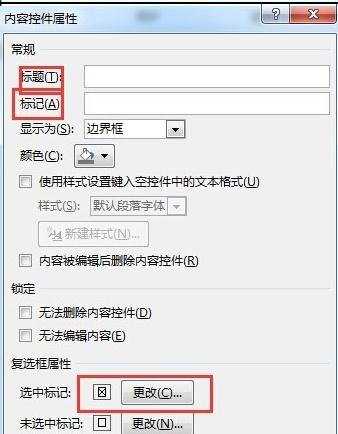
注意事项
如果格式不符合文档要求,可以选中,修改字体进行修改。

word文档怎么输入勾选框的评论条评论