photoshop如何去掉脸上的雀斑
发布时间:2017-06-05 10:50
对于脸上有雀斑的女孩纸,她们展示自己的照片肯定希望去掉雀斑。那么大家知道photoshop如何去掉脸上的雀斑吗?下面是小编整理的photoshop如何去掉脸上的雀斑的方法,希望能帮到大家!
photoshop去掉脸上的雀斑的方法
首先我们用ps打开素材照片,然后“ctrl+j”复制一层
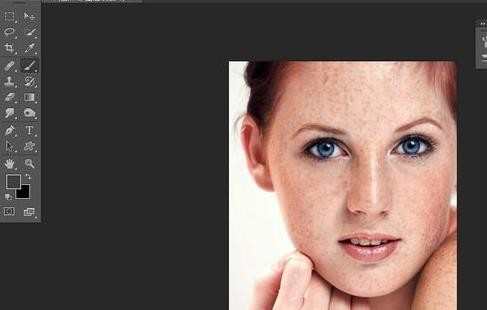
接着把图层的混合模式改为滤色,不透明度设置为71%(数值根据照片人物斑点多少自定义),如图
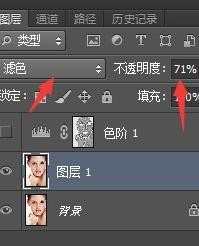
然后选择通道,点击绿色通道,然后右击“复制通道”复制一层,如图:
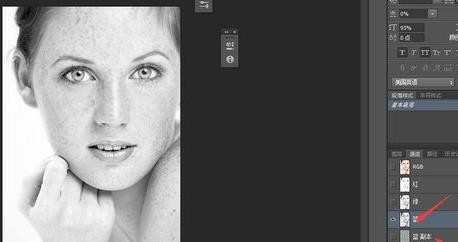
然后对其通道执行“滤镜-其他-高反差保留”,如图:(半径这里设置的为10)
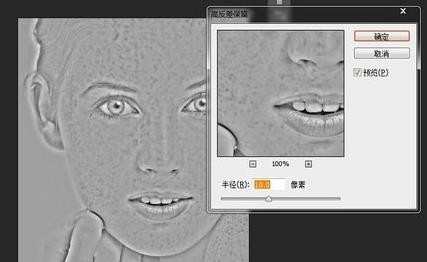
然后执行”图像-计算“选择强光,然后计算三次,使眼色区分更分明,参数如图所示
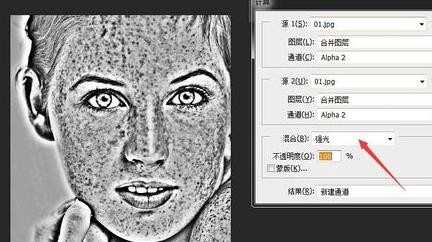
然后将前景色设置为灰色,选择画笔工具将不需要调亮的部分画出,如图:
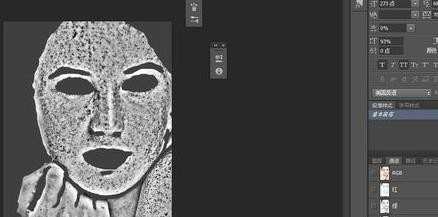
执行”滤镜-其他-最小值“选择半径为1,如图
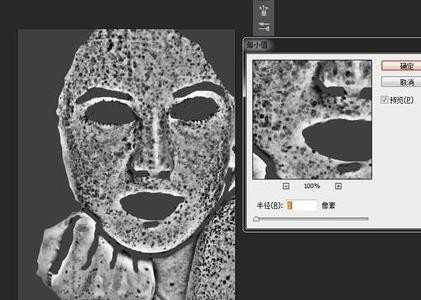
然后按着”ctrl“键不放,鼠标点击图层,载入选区,然后使用快捷键“ctrl+shift+i”反选
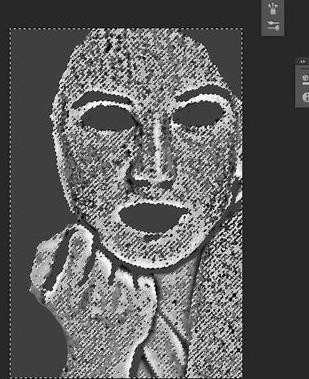
通过使用色阶和曲线来调整照片的亮度,就ok了,如图:
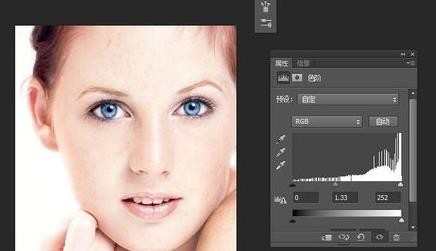

photoshop如何去掉脸上的雀斑的评论条评论