如何将ppt转换成word2007文档
发布时间:2017-03-22 22:12
相关话题
在期末的考试季,找导师要上课用到的ppt是必须的,但是这种格式的文档阅读起来比较麻烦,所以我们需要转换成word格式的,我们就可以在word中对内容进行编辑,方便我们的阅读,那么下面就由小编为您分享下将ppt转换成word文档的技巧,希望能帮助您。
将ppt转换成word文档的步骤如下:
步骤一:打开你要转换的ppt文件,然后点击左上角的开始按钮。
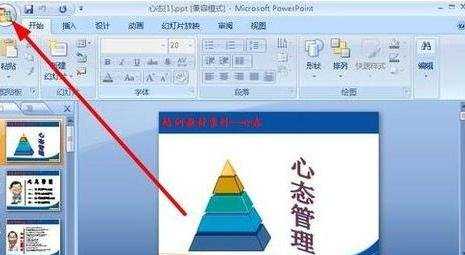
步骤二:在开始菜单中,点击发布:
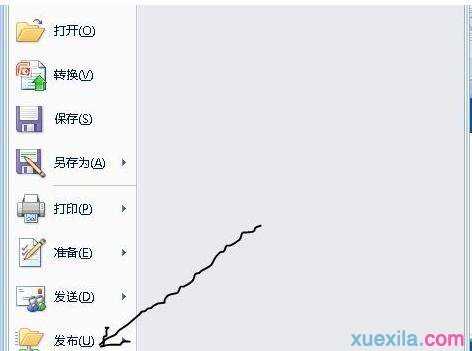
步骤三:在发布的次级菜单中,我们选择“使用Microsoft office word”创建讲义
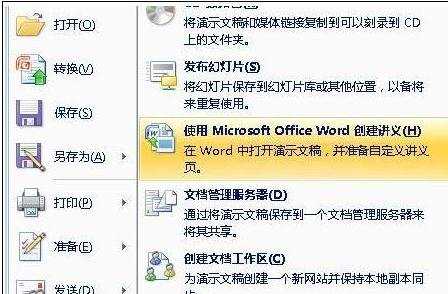
步骤四:弹出一个选择对话框,我们选择备注在幻灯片旁,然后点击 确定。
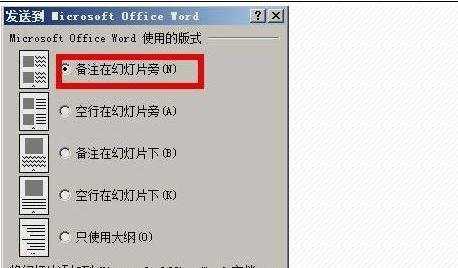
步骤五:直接打开了一个word文档,一开始word都是这样的样子,我们需要对其进行修改才能满足我们的使用条件。
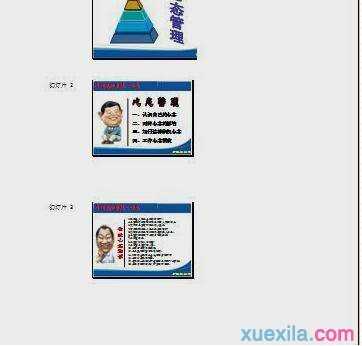
步骤六:在word中,我们点击 页面布局——分栏。
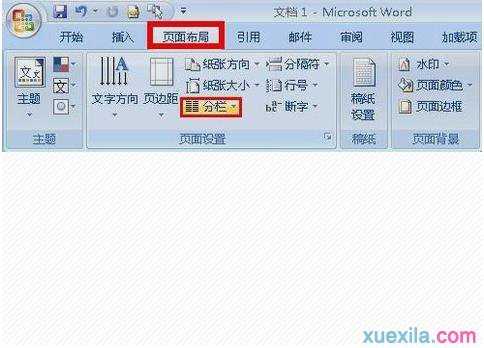
步骤七:在弹出的次级菜单中,我们选择两栏
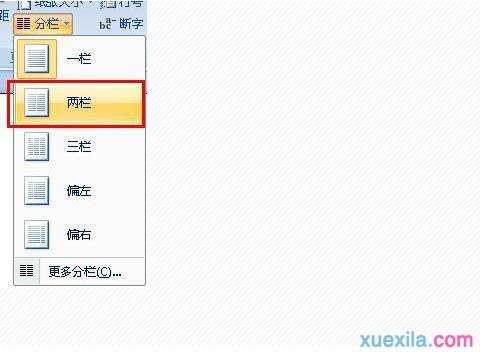
步骤八:这样幻灯片都变成了两栏的方式呈现。但是幻灯片太大,一部分不显示,所以我们需要删除多余文字,缩小页边距
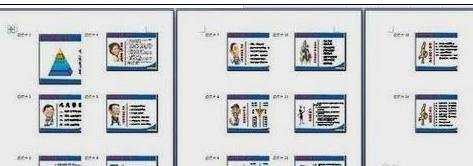
步骤九:按快捷键打开查找和替换功能,我们在查找内容中,输入 幻灯片,然后点击全部替换,这样将就批量删除了幻灯片左边的文字。
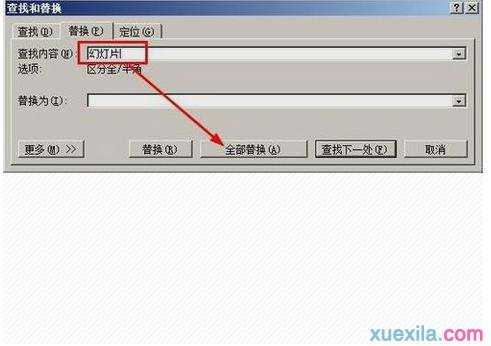
步骤十:接着点击 布局——页边距。
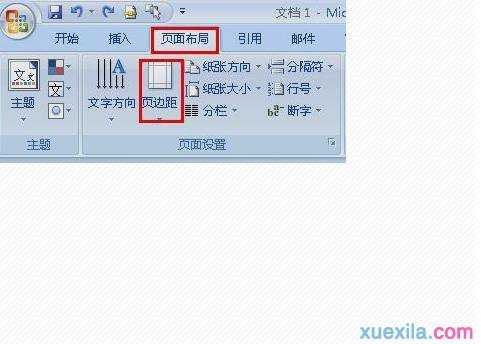
步骤十一:在弹出的次级菜单中,我们选择“窄”型的。
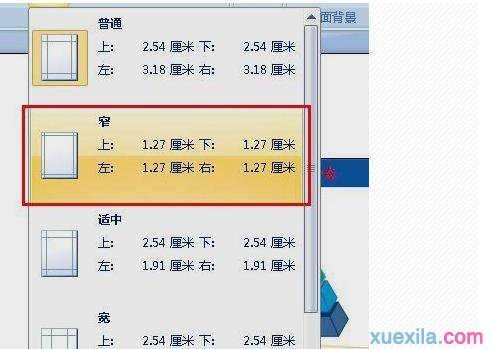
步骤十二:这样最后的效果都出来了,这个缩略图可能看不清楚,不过在word中就足够清楚了。
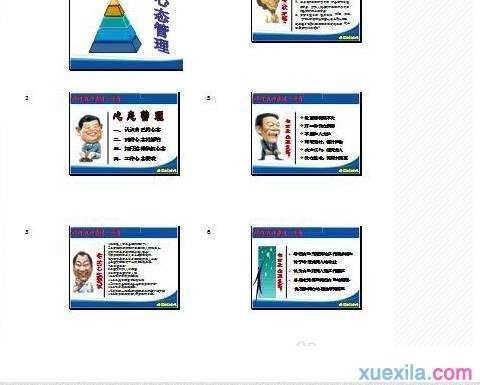

如何将ppt转换成word2007文档的评论条评论