怎样在ps中画渐变的圆
发布时间:2017-03-21 15:57
这是篇很简单的技术教程,实例讲的是如何制作颜色块状或纯色圆形渐变,颜色块状难一些,两种用到的都是角度渐变来做颜色。
怎样在ps中画渐变的圆
案例效果:
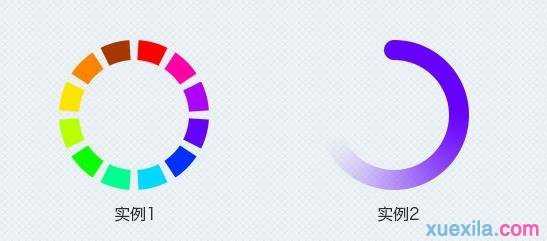
教程:
实例一
1、首先来看下下图中分拆的效果,将右图相差到左图中就可以得到实例一中的效果,然后再分成12个小块状图层进行调色,但是发现分12个图层来调色太麻烦,原来可以使用角度激变就能简单实现啦!
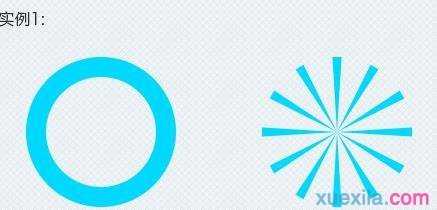
2、制作的步骤如下,选择:椭圆工具画一个圆形形状,再拉出一个比原来更小一些的圆形形状,摆在正中间,选择顶菜单中的选择:减去顶层形状,这样就作出下面的镂空圆形。
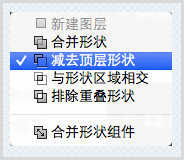
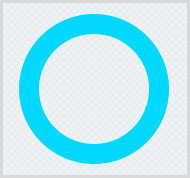
3、做出对称的长三角形用来准备减去同心圆部分。我这边用的是复制 - 垂直翻译,这样能保证更好的效果不会变形。
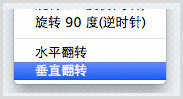

4、接着复制出两个三角,同时在做自由变化的时候选择好:角度。


5、按Ctrl+SHift+Alt+T键执行复制上次的旋转动作,能快速得到如下效果。

6、将两个形状相减后就会得到如下效果,同时使用不同的:角度渐变,可以换成自己想要的效果。
线性色渐变效果:
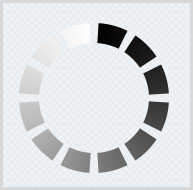
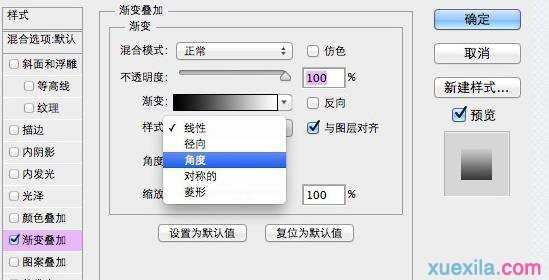
注意:要选择渐变的样式要选择:角度。
多颜色渐变效果:


做彩色块状时要注意渐变的颜色位置,如上图中100%分成12部分,于是每块就相当于是8.34%左右,套上去后效果就更标准了。
实例二:
先看下效果,尾部的透明效果是使用了透明渐变达到的渐隐效果。
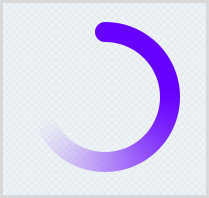
1、首先制作出如下的形状,然后将这个图层的填充设为:0%
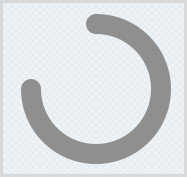
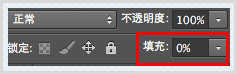
2、接着添加图层样式中的角度渐变就可以了。
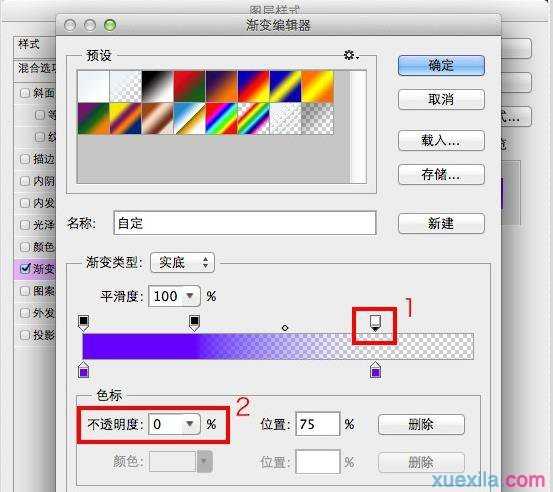
同样也是使用角度渐变,同时也还要注意下图中标出的1、2两点,是为了使尾部变成半透明的渐隐效果。
结束语:看完后是不是觉得太简单了呢,但为什么没看教程时就是做不出来呢,原因就是对软件不熟悉,难以灵活运用,多练习。

怎样在ps中画渐变的圆的评论条评论