如何使用word绘制流程图
发布时间:2016-12-02 16:34
相关话题
流程图是日常工作生活中使用比较频繁的一种图形,通过流程图可以将比较复杂的流程简单化,条理化,更容易让人明白整个流程,那么如何绘制流程图呢?接下来就由小编给大家分享下使用word绘制流程图的技巧,希望能帮助到您。
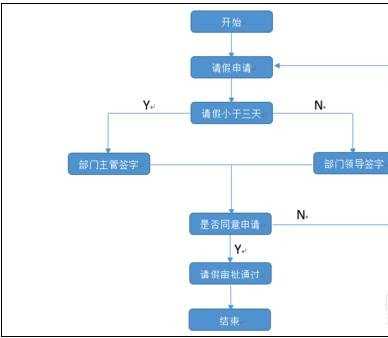
使用word绘制流程图的步骤如下:
步骤一:首先在电脑上打开word软件
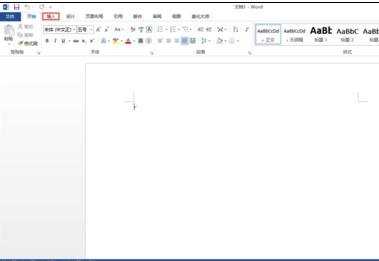
步骤二:点击上方菜单栏里的【插入】功能选项,在该功能选项里找到【形状】选项,点击弹出下拉菜单,在下拉菜单里可以找到绘制流程图所使用的一些基本形状,如下图所示。
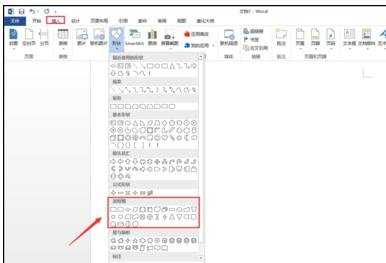
步骤三:首先可以选择一个形状,然后点击该形状,并在word编辑区域内绘制一个流程图的基本图形,如下图所示。
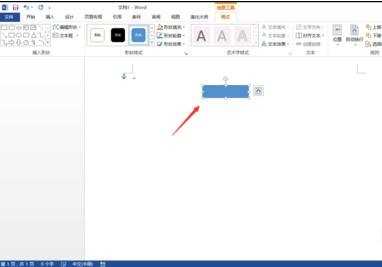
步骤四:接下来选定该图形,点击鼠标右键弹出下拉菜单,在下拉菜单里找到【添加文字】选项,在插入图形里添加文字,如下图所示。
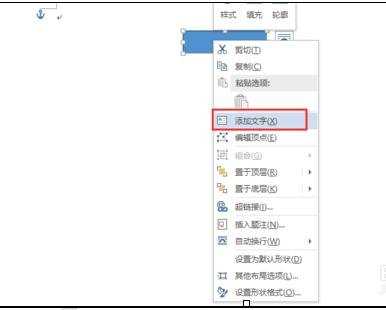
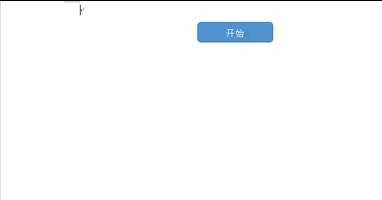
步骤五:比如我们要绘制一个请假流程图,可以将使用的图形及注释文字都输入完成,并合理排列位置,如下图所示。
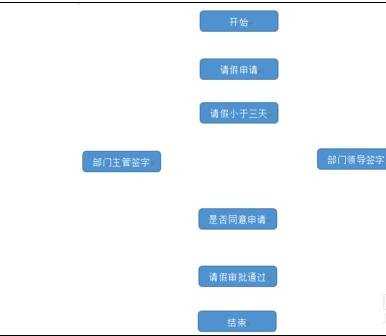
步骤六:流程图中使用的基本图形插入完毕之后,继续点击【形状】功能选项弹出下拉菜单,选择箭头符号,在流程图上添加箭头,如下图所示。
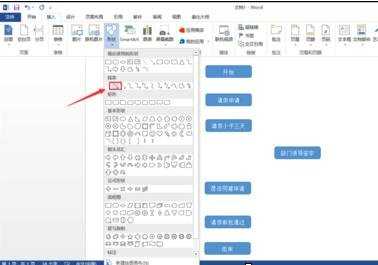
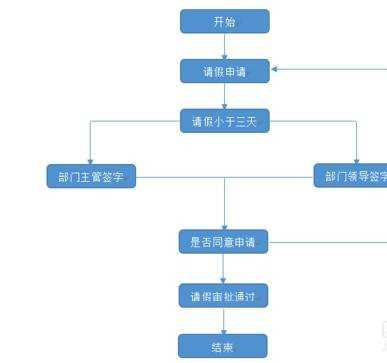
步骤七:箭头添加完毕之后,在使用【插入】功能里的【文本框】选项,在流程图上添加判断命令,添加完毕之后,一张简单的流程图就绘制完成了,如下图所示。
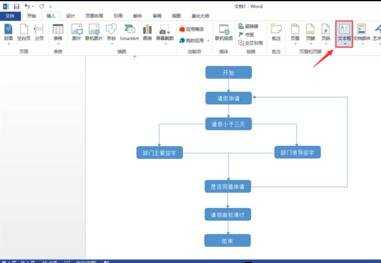
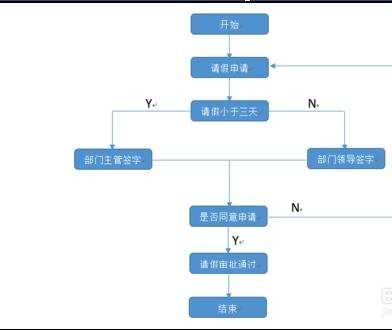

如何使用word绘制流程图的评论条评论