Win10怎么禁用摄像头 Win10禁用摄像头方法
发布时间:2017-06-17 00:23
相关话题
有些网友在平时使用电脑时,平时不用摄像头情况下,需要将其禁用。下面是小编收集的关于Win10禁用摄像头的解决方法,希望对你有所帮助。
Win10禁用摄像头的解决方法
首先,请大家点击开始菜单,然后在弹出的开始菜单中点击选择“###设置 ”按钮,进入Win10系统设置界面。
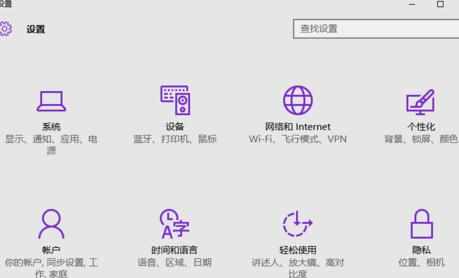
在Win10系统设置界面中,我们点击设置界面中的“###隐私 ”选项,打开Win10系统中的隐私设置选项。
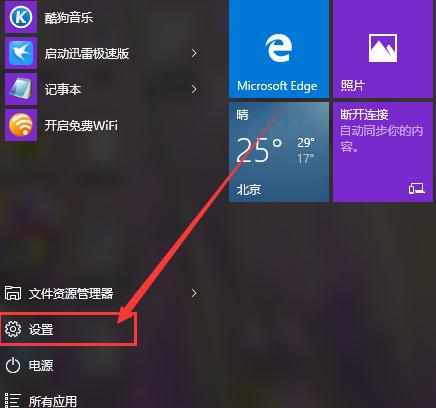
进入系统中的隐私设置选项以后,我们点击页面左侧的“###相机 ”选项,然后开始设置系统中的相机应用。
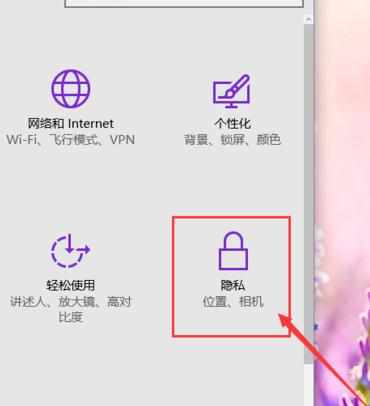
进入相机应用界面之后,我们可以看到页面中出现了允许应用使用我的相机选项,那么我们直接点击“###允许 ”按钮,将该开关按钮关闭,即不允许应用使用相机,达到了禁用相机的目的。
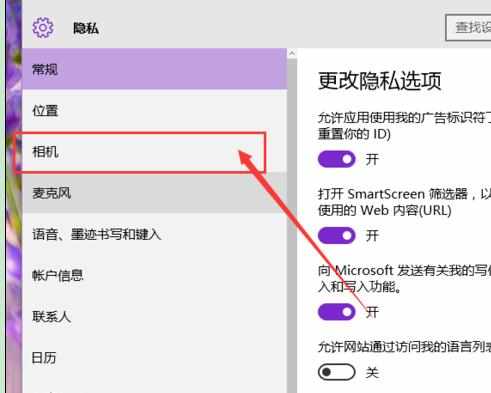
如果我们只想对某一个特定的应用禁止使用相机,那么我们只需要点击页面中下方的应用权限,在应用权限中,单独控制某一个应用使用相机的权限即可,如下图所示,具体的使用操作流程小伙伴们赶快试试吧。
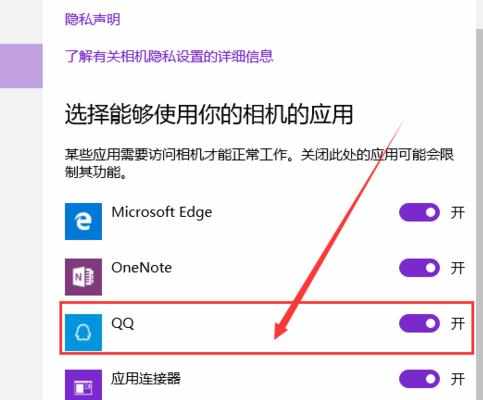

Win10怎么禁用摄像头 Win10禁用摄像头方法的评论条评论