word怎么画饼状图的两种方法
发布时间:2016-12-18 14:02
相关话题
在一些数据的统计时,我们经常要直观的反映数据,那么这时候就要用到饼状图了,那么下面就由小编给大家分享下word画饼状图的技巧,希望能帮助到您。
word画饼状图方法一:
步骤一:打开Word2007软件,新建一个文档,单击菜单栏“插入”——图表。
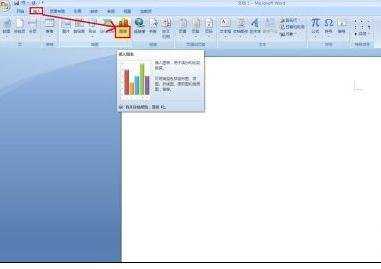
步骤二:在弹出的“插入图表”对话框中,选择“饼图”,并选择饼图类型,单击“确定”按钮。
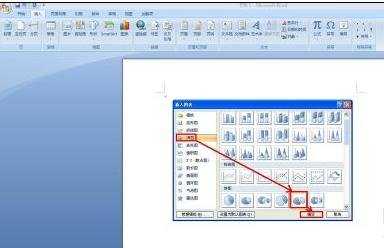
步骤三: 此时自动打开了Excel2007,在Excel中出现了表格,而在Word中自动生成了图表。

步骤四:现在在Excel中把表格内容改变为自己表格中的内容,如图所示。
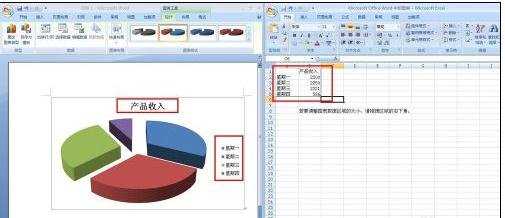
步骤五:此时关闭Excel软件,在Word中就可以看到自己需要的饼状图了。
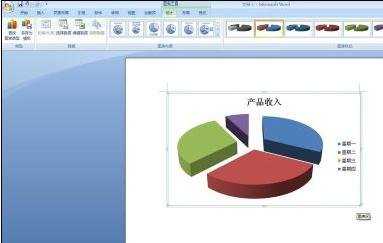
word画饼状图方法二:
步骤一:新建一张Word文档,单击插入——图片——图表,打开数据表输入数据,关闭对话框,这时候,出现了一个条形统计图。
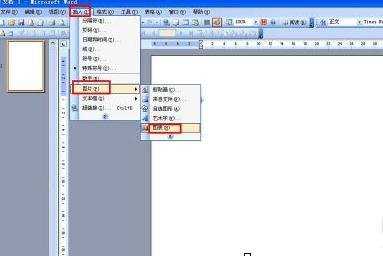
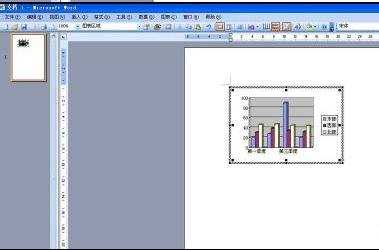
步骤二:右键条形统计图,选择“图表类型”,单击打开对话框,选择“饼图”,在“子图表类型”中选择一种类型。单击确定,你就可以看到饼图了。
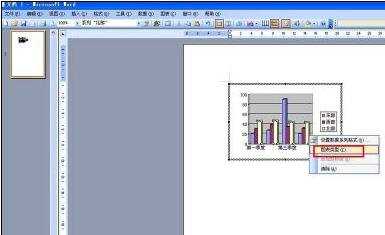
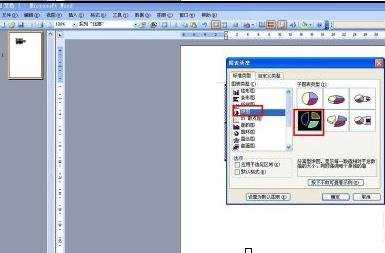
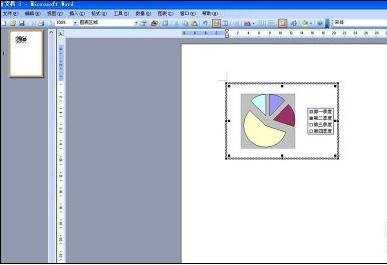
步骤三:调节好饼状图大小,双击饼状图数据系列,打开数据系列格式对话框,选定图案标签,可以确定饼状图的颜色,单击坐标轴标签,可以主坐标轴和次坐标轴,数据标签和选项标签可以设置一些其它内容。现在饼状图就制作好了。
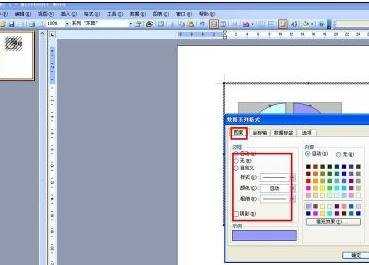
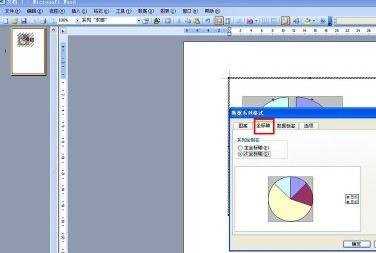
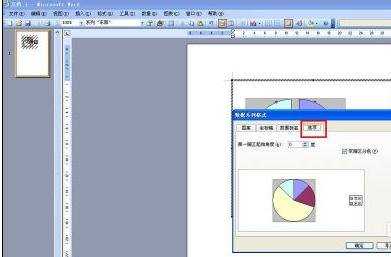
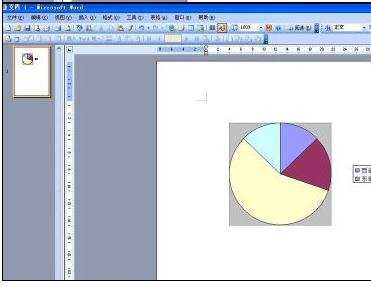

word怎么画饼状图的两种方法的评论条评论