excel表格数据分类汇总的教程
发布时间:2017-03-03 09:26
相关话题
Excel中的数据分类具体该如何进行操作才能够实现想要的效果呢?下面是小编带来的关于excel表格数据分类汇总的教程,希望阅读过后对你有所启发!
excel表格数据分类汇总的教程:
分类汇总步骤1:先把数据填充好。
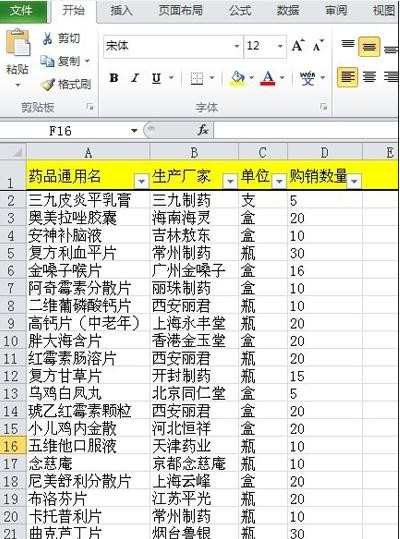
分类汇总步骤2:然后全选所有数据,按列选择也行。
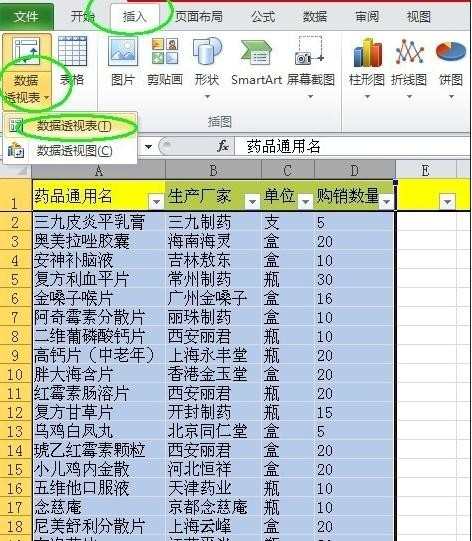
分类汇总步骤3:选择菜单栏上的插入》最左边的数据透视表--选择下三角形 --数据透视表
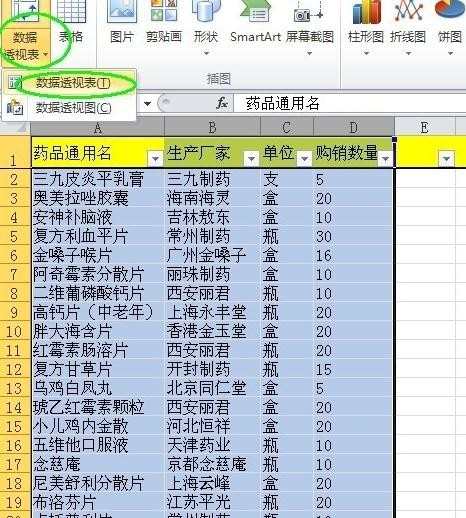
分类汇总步骤4:出现一个创建数据透视表--确定
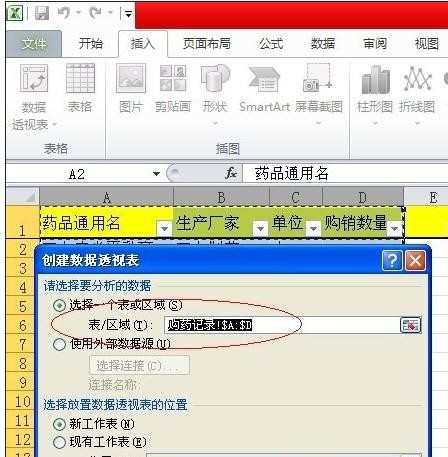
分类汇总步骤5:进入透视表工作区,选择右边区域的栏目,打√,左边就会自动显示。
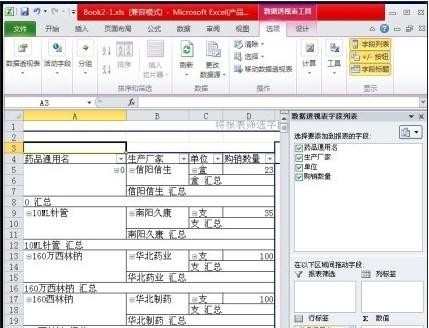
分类汇总步骤6:PS:如果想去掉某一列的汇总,可以选择那一列的其中一个 汇总,然后点击右键,选择字段设置
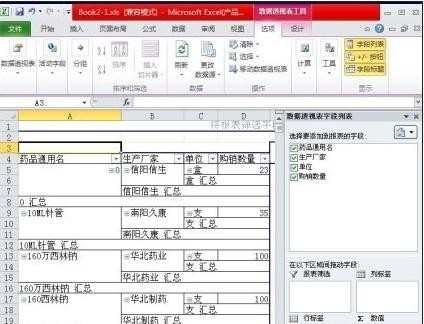
分类汇总步骤7:出现一个字段设置对话框,选择“无”即可。就能去掉哦。如果想把表格数据库出其它表格,只需要复制到其它到方就好了。
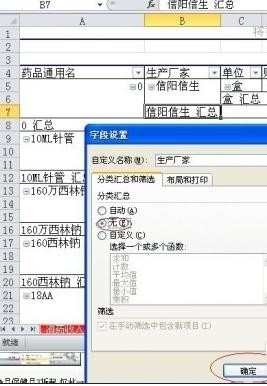
看了excel表格数据分类汇总的教程还看了:
1.如何对Excel表格进行分类汇总
2.excel利用函数做分类汇总的教程
3.excel使用分类汇总功能的教程
4.如何用excel制作分类汇总的方法
5.excel表格分类汇总的教程
6.excel多级分类汇总制作教程
7.excel表格分类汇总操作方法

excel表格数据分类汇总的教程的评论条评论