安装Win10后笔记本键盘失灵不能用该怎么办
发布时间:2016-11-30 12:50
相关话题
发现笔记本上级win10问题好多,之前升级的时候没有收到win10推送消息(windows电脑没收到win10升级提示怎么办?),好不容易安装上了win10结果还没安装好就蓝屏了,现在一切都解决了,成功安装,却发现安装还win10后笔记本键盘失灵了,估计是驱动兼容的问题,但今天碰到的这个问题不是驱动问题,而Windows10的一个BUG吧,这个只发生在笔记本电脑上,升级安装Win10后,笔记本触控板没问题,但笔记本键盘失灵没反应、无效不能用。原来我以为是笔记本键盘的驱动兼容问题,所以去查看了笔记本的驱动,一切正常,后来才发现是Windows关机设置中启用快速启动的BUG。
不管是升级还是全新安装,只要是笔记本电脑,这个项目都是默认勾选上了的。所以导致有些笔记本电脑键盘失效不能用。小编解决的这台笔记本电脑的键盘硬件ID如下,供参考。
ACPIVEN_MSFT&DEV_0001
ACPIMSFT0001
*MSFT0001
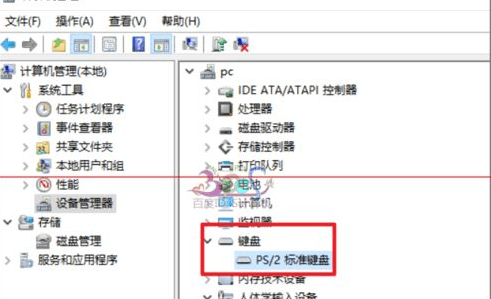
1、在任务栏上点击笔记本特有的电源图标。
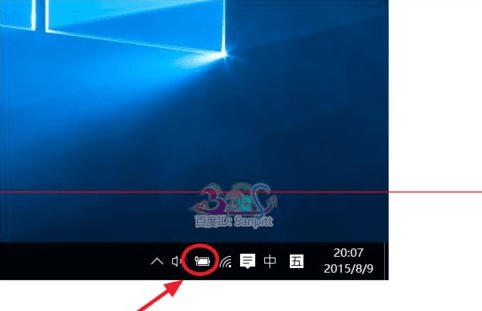
2、弹出菜单中点击【电源和睡眠设置】。
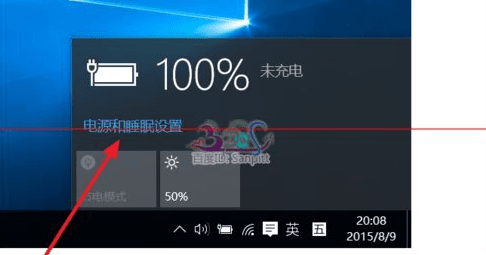
3、在相关设置中选择【其他电脑设置】。

4、进入电源选项,点击【选择电源按钮的功能】

5、注意,这里需要点击【更改当前不可用的设置】然后下面的选项才可以修改,不然是灰色的点不动。
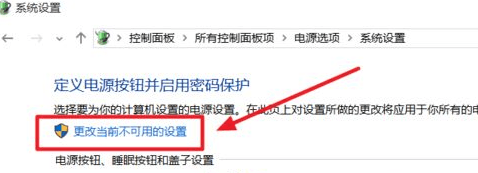
6、这里截出系统原来默认选项,在启用快速启动(推荐)前面是打√的。
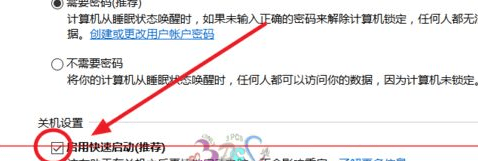
7、将这个√去掉,然后保存修改。
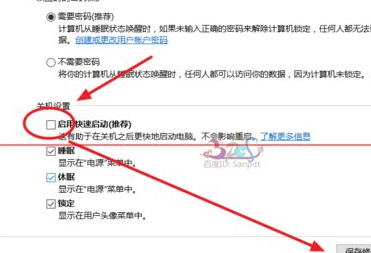
8、现在重启电脑,键盘就可以使用的了。再也不需要外接USB键盘了。

安装Win10后笔记本键盘失灵不能用该怎么办的评论条评论