word文档中如何制作目录
相关话题
我们在用word文档时,经常会需要用目录来查找文档内的相关内容,如果没有目录那就需要我们自己设置,那么下面就由小编给大家分享下word文档中制作目录的技巧,希望能帮助到您。
word文档中制作目录的步骤如下:
步骤一:如图所示,我们需要把第一章、第二章设置成一级目录,并把各章下面的分标题“一、单项选择题”设置成二级目录。我们在设置目录时,一定要分清一级、二级三级或多级目录所含字符的位置。
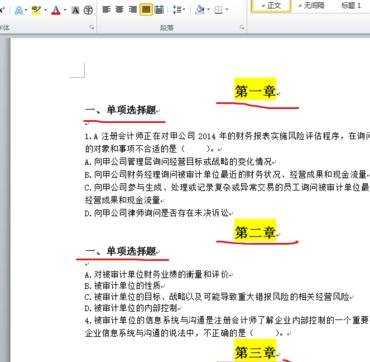
步骤二:在文档上面找到“视图”选项并点击打开,在其下拉选项中找到“大纲视图”按扭,点击该按扭。点击后,文档的界面发生变化,那就表示进入了大纲视图。
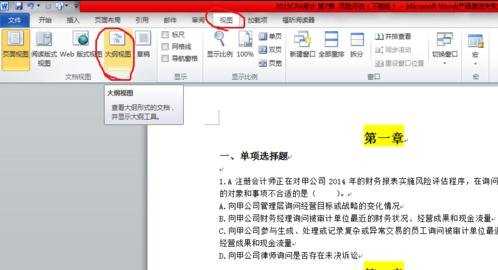
步骤三:在大纲视图下,找到“大纲”选项,其下拉选项中最左边,有一个可自选的有下拉选项的文件框。但是,我们首先需选中需要设置一级目录的文字,然后在下拉选项框右边点击下拉按扭,在下拉选项中找到“1级”并点击。
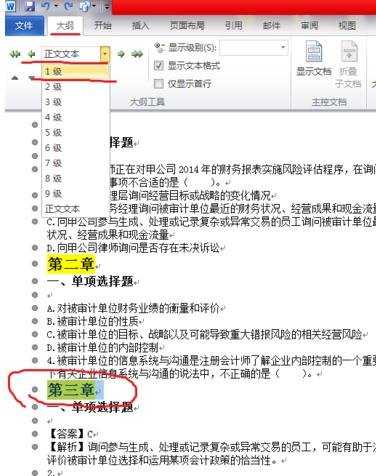
步骤四:设置二级目录和一级目录基本相似,同样,先选中需要设置成二级目录的文字,然后,在下拉选项框中,找到“2级”,并点击。在设置二级目录时,你会发现刚才设置的一级目录文字前面的符号由圆点形状变成了“+”号,这个符号的意思就是已设置为目录。

步骤五:你把你需要设置的一级、二级或多级目录就设置完成,可以一个一个设置,也可以用格式刷进行设置。全部设置完成后,在“大纲”选项的下拉选项中找到“关闭大纲视图”。

步骤六:关闭大纲视图后,界面变化,然后把鼠标光标放在你需要插入目录的位置,然后,在“文件”选项的下拉选项中,找到“目录”按扭,点击按扭下的倒三角符号,弹出下拉框,在其中找到“自动目录”并点击。
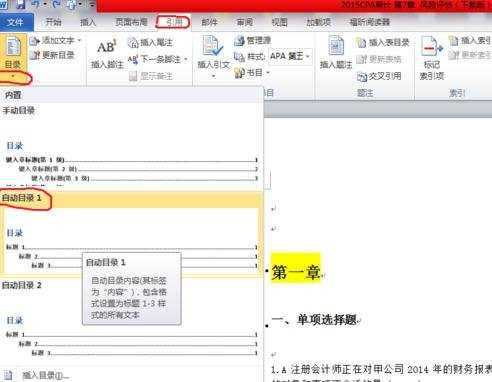
步骤七:当插入目录完成后,你原来光标所在位置就会出现一个目录,显示的内容就是你设置的相应级别的文字标题目录。当你鼠标放在这些目录上时,这些目录的一般显示成灰色,文字格式默认的与文档中相应文字的格式一样,当然你也可以设置成其它格式。


word文档中如何制作目录的评论条评论