excel表格里绘画斜线的方法
发布时间:2016-12-09 11:52
相关话题
Excel中经常需要使用到带有斜线的表头,斜线具体该如何进行绘画呢?下面是由小编分享的excel表格里绘画斜线的方法,以供大家阅读和学习。
excel表格里绘画斜线的方法:
绘画斜线步骤1:首先新建一个excel表格并打开,光标定位到要插入斜线的单元格内,如下图所示:
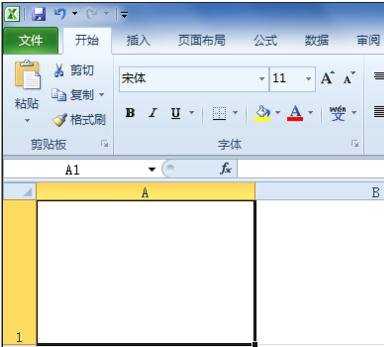
绘画斜线步骤2:在该单元格内单击右键,选择“设置单元格格式”,如下图所示:
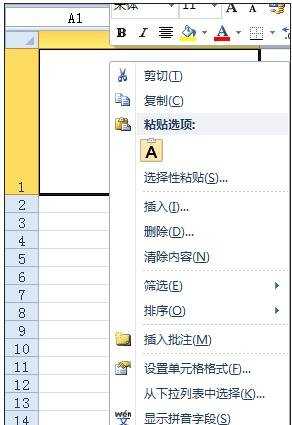
绘画斜线步骤3:在弹出的“设置单元格格式”的设置页,找到“边框”,点击右下角的斜线,确定,即可在单元格内插入斜线,如下图所示:
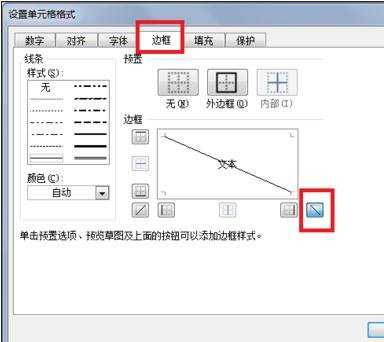
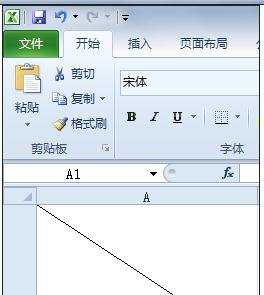
绘画斜线步骤4:但是上图仅限于插入一条斜线,如果想要插入更多条斜线,请继续浏览。
绘画斜线步骤5:在excel软件主界面,切换到“插入”选项卡下, 选择“形状”-“线条”,在其中找到你需要的斜线的样式,一般都是普通直线,如下图所示:
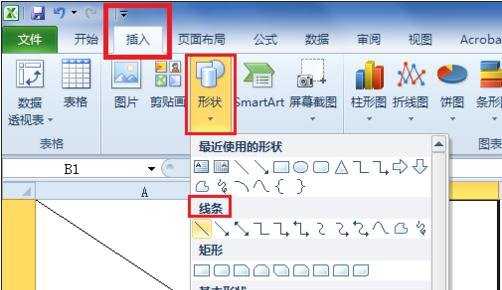
绘画斜线步骤6:选择直线确定后,直接在要插入斜线的单元格内画线即可,并可以选择“形状轮廓”和“形状效果”,如下图所示:
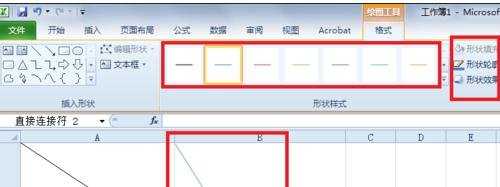
绘画斜线步骤7:重复第四步,即可在单元格内插入多条斜线,从而做一个多斜线表头,如下图所示:
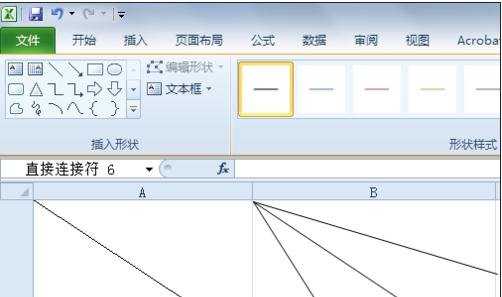
看了excel表格里绘画斜线的方法还看了:
1.如何在Excel中画斜线
2.excel表格里面画斜线的方法
3.excel表格里面画斜线方法
4.excel表格画双斜线的方法
5.手把手教Excel表格划斜线的方法
6.excel表格画多条斜线的方法
7.excel2007绘画斜线的教程

excel表格里绘画斜线的方法的评论条评论