word怎么使用公式编辑器的两种方法
发布时间:2016-12-22 15:37
相关话题
对于文字处理word自然是游刃有余,但是对于一些特殊字符word就显得力所不及了,想要输入这种字符我们需要借助公式编辑器,那么下面就由小编给大家分享下word使用公式编辑器的技巧,希望能帮助到您。
word使用公式编辑器方法一:
步骤一:选择-插入-公式

步骤二:有三种选择,可以是内置公式,或者寻找公式,当然,最常用的是编辑新公式
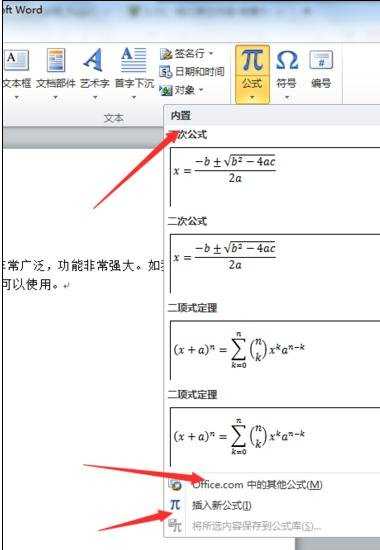
步骤三:可以进行如图的设置
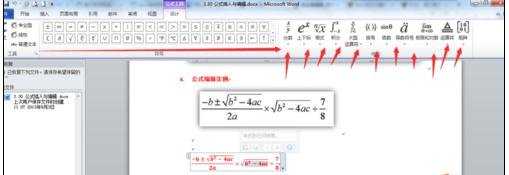
步骤四:当输入完成后,还可以将这些公式保存下来,以便下次直接调用
word使用公式编辑器方法二:
步骤一:打开Word 2003,单击“插入”菜单中的“对象”命令
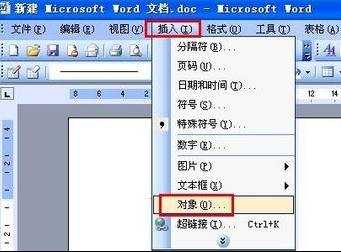
步骤二:打开“对象”对话框,在“新建”选项卡下的对象类型列表中选择“Microsoft 公式 3.0”项目,单击“确定”按钮
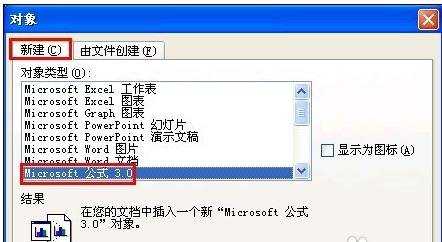
步骤三:进入公式编辑器窗口,在“公式”工具栏选择合适的数字符号
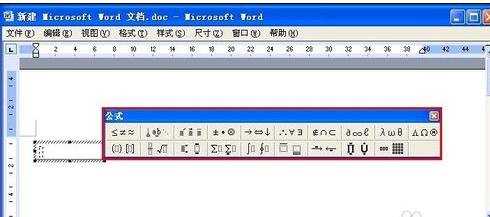
步骤四:在公式文本框中键入具体数值,然后选中数值,依次单击菜单栏中的“尺寸”——“其他”命令
步骤五:打开“其他尺寸”的对话框,在尺寸文本框中键入合适的数值尺寸,单击“确定”按钮


步骤六:最后单击编辑窗口以外的空白区域,返回Word 文档的界面,我们就能看到公式以图形的方式插入到Word 文档中
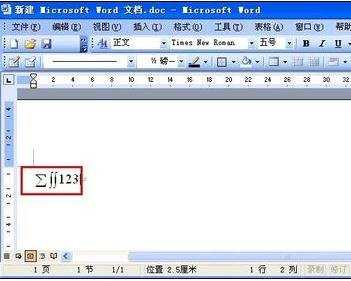

word怎么使用公式编辑器的两种方法的评论条评论