Mac系统的截图快捷键技巧
每个操作系统都有各自自带的特色截图功能,有些用户使用MAC系统有一段时间了,但是还是不知道如何在里面截图,下面小编就为大家介绍一下Mac系统的截图快捷键技巧,欢迎大家参考和学习。
用mac也用了快一年了,都不知道在里面怎么个截图,以前还下过QQ的QQ Snip软件。熟不知,mac自带了个很给力的截图功能。那个QQ的简直弱爆了。
首先说一下两种截图
1.Command+shift+3:全屏截图,保存截图到桌面
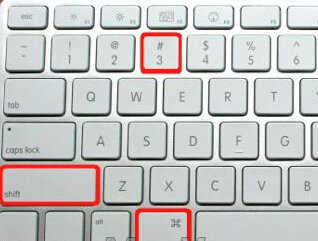
2.Command+shift+4:鼠标选定区域截图,保存截图到桌面
这里说明一下
以上两个操作,如果你同时按住Ctrl,最后保存截图在剪切板里,你可以COM+V来直接粘贴到编辑界面
第一种截图就是无脑截图了,不说什么了
第二种截图,还有小技巧
一
使用Command+shift+4后,按下空格键,鼠标会变成一个小相机,这时候你使用鼠标对一个窗口点击一下鼠标左键,你已经对一个窗口进行了截图。
二
按Command+shift+4 后 ,画一个抓取的区域,不要松开鼠标,接着
1. 按住空格可以移动这个区域
2. 按住 Shift后,将锁定X 或者 Y轴进行拖动
3. 按住 Option后 将按照区域圆心进行放大.
最后所有截图将直接显示在桌面上。
是不是发现很神奇啊,其实还有更强大的
截图也可以在屏保的使用,操作如下
首先,进入“系统偏好设置” -> “桌面于屏幕保护” -> “屏幕保护程序”。选择你想截屏的屏幕保护,按住Command-Shift,然后点击“测试”按钮。
等屏幕保护开始运行后,不要松开Command-Shift键,再按照自己需求按3/4键。一张屏幕保护的截屏就完成了。
这个可以应用到很多地方,发挥你的扩展思维吧~
默认截图文件名是中文的,如何截图文件名改成英文命名,文件名由两部分构成:前缀和时间戳。
首先来修改前缀。打开终端(可以在Spotlight中输入“Terminal”并点选“应用程序”右边的“终端”),输入以下命令
defaults write com.apple.screencapture name Screenshot
killall SystemUIServer
将蓝色部分替换为任意所需的单词即可,例如“Screenshot”。要让前缀修改生效,需要重新启动系统。
时间戳改成英文AM、PM的表示方式,需要到“系统偏好设置”。点选“语言与文本”,并选择“格式”选项卡。在中间的“时间”部分点按“自定…”按钮。把左下角的“正午前”和“正午后”右边的文字分别改成“AM”和“PM”即可。
如何弄掉阴影
defaults write com.apple.screencapture disable-shadow -bool true
killall SystemUIServer
恢复
defaults write com.apple.screencapture disable-shadow -bool false
killall SystemUIServer
其实截图还可以用在登陆界面
登陆界面在进入系统之前,所以截图的快捷键无法使用,但是我们可以进入系统之后再次调出登陆界面的
在终端里输入以下指令:
复制代码
/System/Library/CoreServices/loginwindow.app/Contents/MacOS/loginwindow

Mac系统的截图快捷键技巧的评论条评论