怎么用查找替换设置word标题
发布时间:2016-12-20 03:14
相关话题
使用word制作长篇文档的目录时,前提条件是标题采用了带有级别的样式。如果我们在输入文字的时候没给标题设置带级别的样式格式,肿么办?那么下面就由小编给大家分享下用查找替换设置word标题的技巧,希望能帮助到您。
用查找替换设置word标题的步骤如下:
步骤一:打开要编辑的文档,看到小标题的样式格式和正文的格式一样,如果要抽取小标题制作目录,是不会成功的(手动制作目录除外)。要让小标题自动应用一定的样式,可以进行如下设置。

步骤二:执行“开始”——“编辑”——“替换”(也可用组合键ctrl+H进入),打开“替换”对话框。
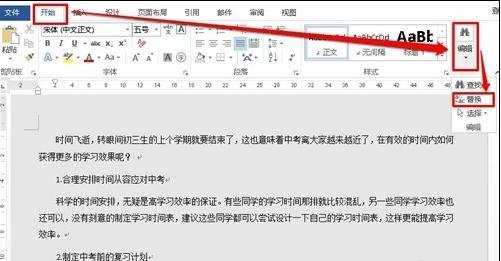
步骤三:单击“更多”,勾选“使用通配符”。在“查找”框中输入“[1234567890]@.”(这表示word要查找含有这些数字的段落)。
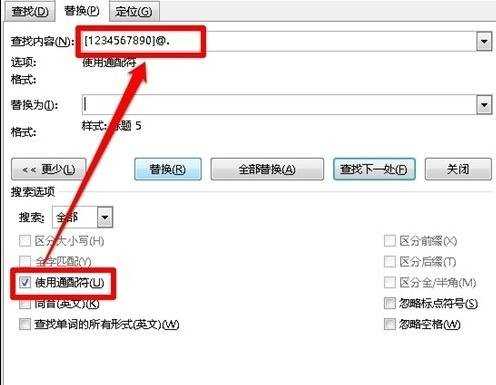
步骤四:在“替换为”框中单击一下鼠标,然后击最下方的“替换格式”,在其中选择“样式”命令。
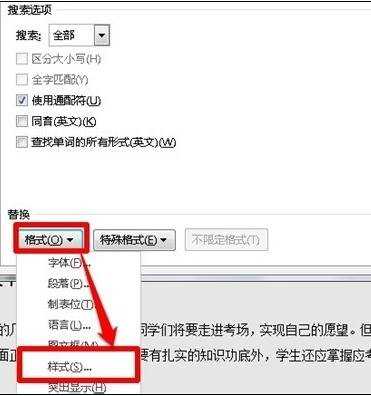
步骤五:拖动右侧滚动条,选择“标题5”样式,在下方会出现这种样式的说明,如果不合适还可以重新选择其它样式。
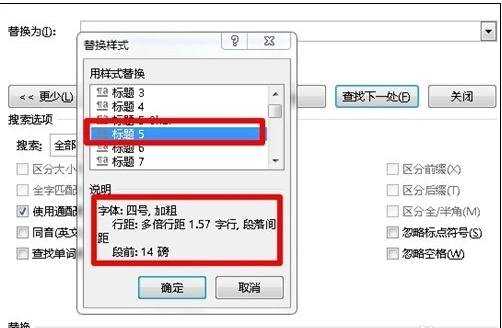
步骤六:确定后返回“替换”窗口,选择“全部替换“,关闭替换窗口后,可以看到效果图。
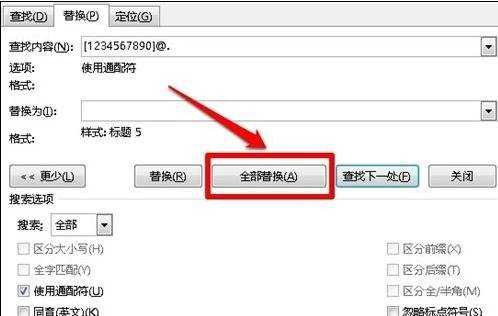
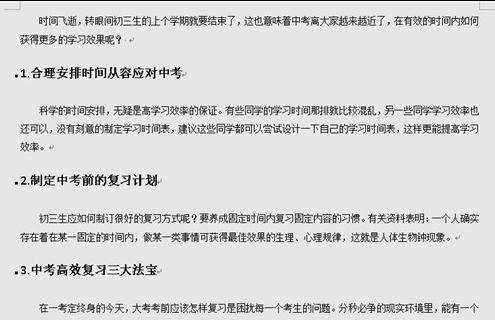
步骤七:然后你就可以“引用”——“目录”,来制作文档的目录了。制作的目录如图。
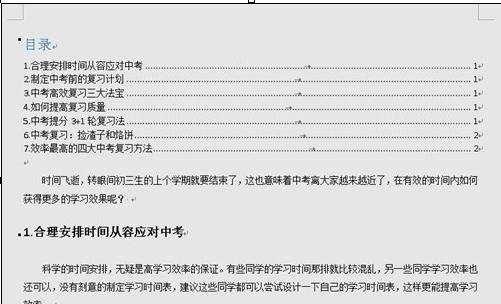

怎么用查找替换设置word标题的评论条评论