excel表格内添加边框的方法
发布时间:2016-12-07 12:57
相关话题
Excel中经常需要使用到添加边框的功能,表格边框具体该如何添加呢?下面是小编带来的关于excel表格内添加边框的方法,希望阅读过后对你有所启发!
excel表格内添加边框的方法:
添加边框步骤1:打开Excel,输入数据,或者用Excel打开一篇工作表,比如说就这么一个表格。
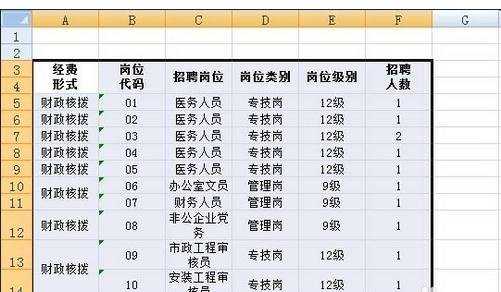
添加边框步骤2:选中需要添加边框的区域,上图所示就是选中的状态。
这时有两种途径可以对选中的区域进行设置。
在选中的区域中,在右键的菜单中选择“设置单元格格式”
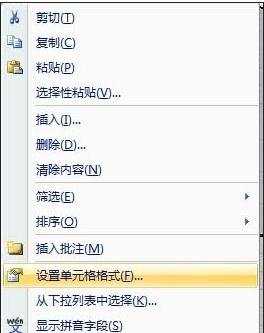
添加边框步骤3:或在上方的工具栏中,切换到“开始”选项卡,然后单击“单元格”组中“格式”下的“设置单元格格式”选项。
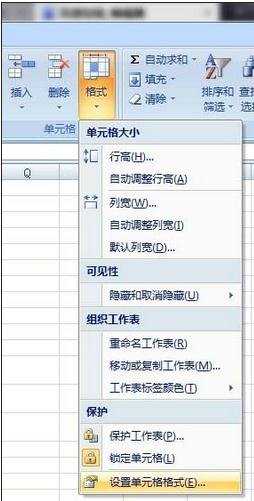
添加边框步骤4:使用上面两种方式中的任一种,都会弹出下图所示的对话框。在弹出的“设置单元格格式”对话框中,我们切换到“边框”选项卡,可以在“样式”中选择自己喜欢的线条样式,在“预置”、“边框”中进行边框的设置。
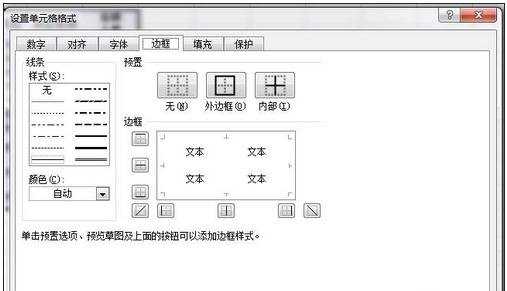
看了excel表格内添加边框的方法还看了:
1.怎么在excel2013中添加和设置表格边框
2.怎么在excel中添加边框
3.excel2013给表格添加边框的教程
4.Excel2003如何添加边框表格
5.excel2007如何添加表格边框
6.excel表格边框添加2条斜线的方法
7.excel表格边框相关设置的方法

excel表格内添加边框的方法的评论条评论