word2007如何删除页眉横线的两种方法
发布时间:2016-12-18 16:09
相关话题
在word中插入页眉后,也会在页眉的位置插入一条横线,但是多数情况下我们并不需要这条横线。那么下面就由小编为大家分享下word2007删除页眉横线的技巧,希望能帮助您。
word2007删除页眉横线方法一:
步骤一:双击页眉进入页眉编辑状态

步骤二:切换到“开始”栏

步骤三:选中页眉的文本
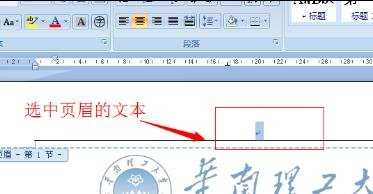
步骤四:点击“段落”工具栏内的边框设置下拉菜单,选中“无框线”
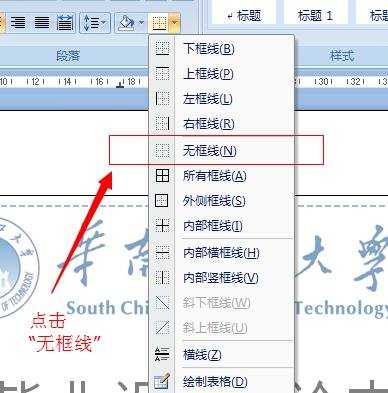
步骤五:页眉的横线没了,这就完成了页眉横线的删除。
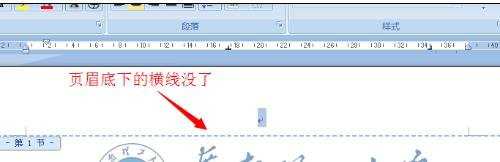
word2007删除页眉横线方法二:
步骤一:双击页眉,让页眉处于编辑状态
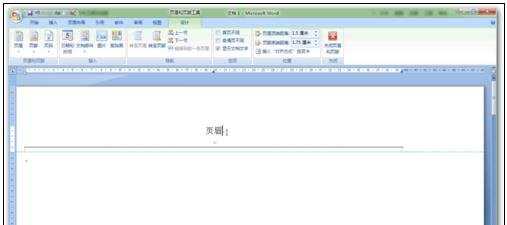
步骤二:删除第二个段落符号
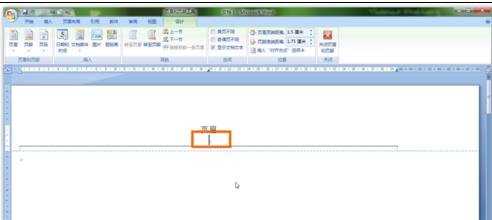
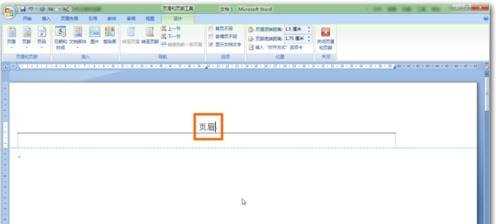
步骤三:从“设计”页面回到“开始”页面
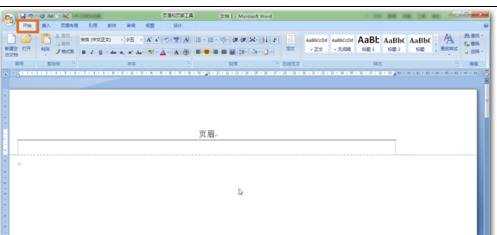
步骤四:单击“边框和底纹”按钮右边的小三角形,在下拉菜单中选择“边框和底纹”
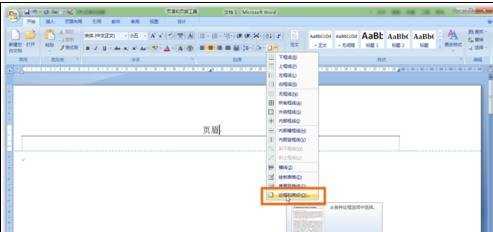
步骤五:在弹出的“边框和底纹”设置页面中,将“边框”设置成无,将“应用于”设置成段落
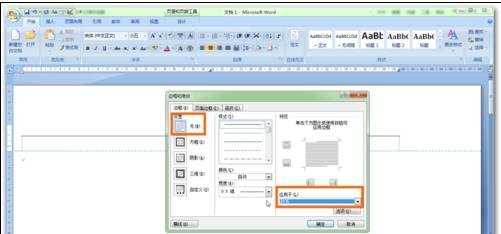
步骤六:然后确定,可以看到效果
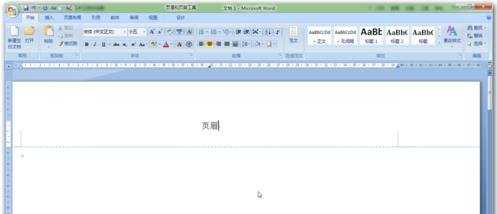

word2007如何删除页眉横线的两种方法的评论条评论