excel单元格怎么加下拉选项_excel怎么添加下拉选项
发布时间:2017-05-16 14:41
相关话题
很多人在使用excel制作表格时,都会在单元格上加入下拉选项,这样可以很直观的选择数据,下面是小编整理的excel单元格加入下拉选项的方法,希望对您有所帮助!
excel单元格加入下拉选项的方法
wps版
打开Excel表格,选择要加入下拉选项的单元格;
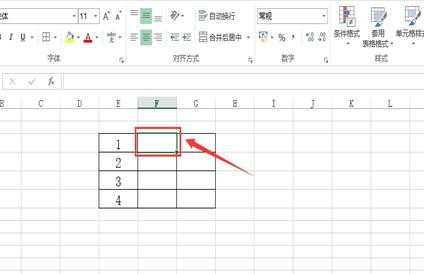
选择菜单栏目 数据—数据验证—数据验证;
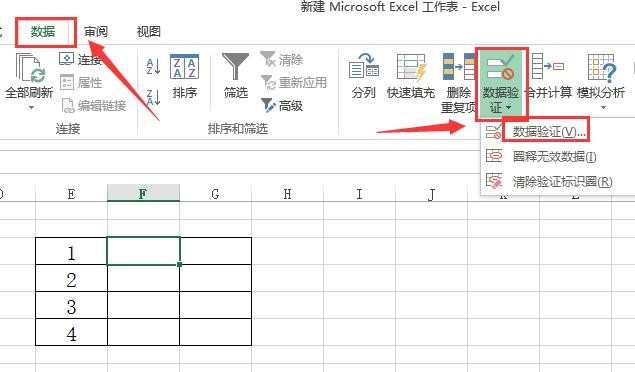
弹出页面中,点击 设置—允许—序列;
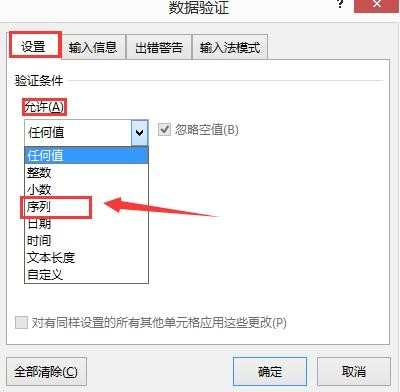
在来源输入框中输入想要设置的内容,中间用逗号隔开;
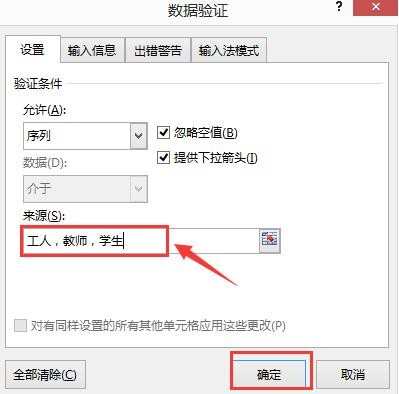
出现下拉选项。
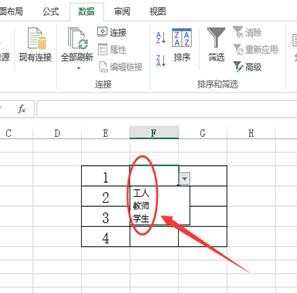
office版
第一步:打开excel文档,选中需加入下拉选项的单元格。
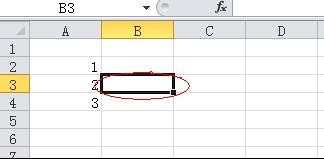
第二步:点击菜单中的“数据”->“数据有效性”->“数据有效性”。

第三步:在弹出的页面中设置菜单下,点击“允许”下选择“序列”按钮。
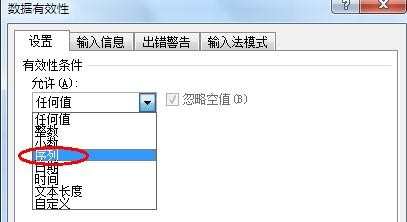
第四步:在来源中输入单元格中需设置的下拉选项,用英文的逗号“,”隔开,然后点击确定按钮。
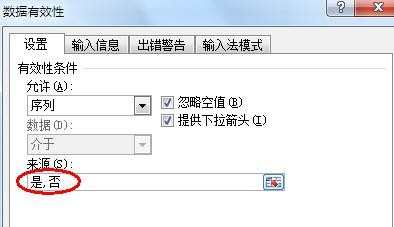
即可得到我们要的效果。


excel单元格怎么加下拉选项_excel怎么添加下拉选项的评论条评论