虚线怎么在cad里面画
发布时间:2017-03-07 18:54
相关话题
虚线经常在CAD中用到,那么大家知道虚线怎么在cad里面画吗?下面是小编整理的虚线怎么在cad里面画的方法,希望能给大家解答。
虚线在cad里面的画法
首先新建一个虚线图层
打开CAD,新建一个文档,或者是打开需要绘制虚线的文档,为了绘图的正规,需要新建一个虚线图层,点击“格式”,然后点击“图层”。

进入图层管理器中,点击“新建”按钮新建一个图层,然后命名为“虚线”,或者是其他名字,然后点击线型下面的“continue”。

进入到线型选择界面中,这里没有我们想要的线型,点击“加载”。
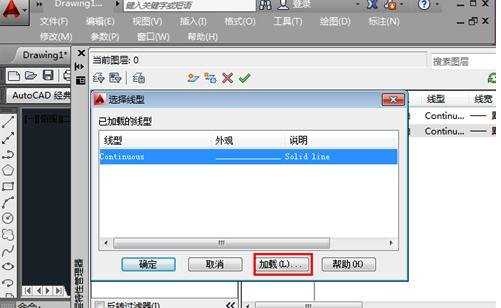
找到需要的虚线线型这里选择第一个,然后点击“确定”加载线型。

返回到线型对话框中,这时候点击选择刚才的线型ISO,然后点击“确定”并关掉剩下的界面。

返回到绘图界面,选择“虚线”这个图层,然后点击“直线”绘图命令,绘制一条线条就是虚线。

当然,如果绘制的虚线看不见或者是间隔太小,需要调整,点击“格式”,然后点击“线型”。
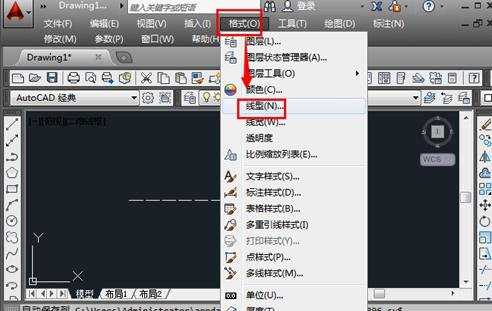
选中虚线图层的那个线型,这里是ISO这个,点击选中,然后在“全局比例”中,输入较大的比例,点击“确定”。
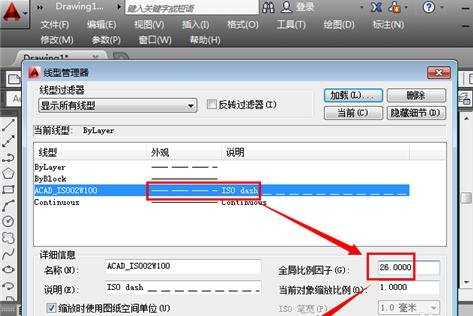
这时候就能够放大或者是缩小虚线的间距了,如果不满意,按照刚才的方式,改变全局比例大小即可。
cad画虚线效果图如下:


虚线怎么在cad里面画的评论条评论