Excel中表格成绩划分等级的操作方法
发布时间:2017-04-09 03:52
相关话题
现在学校都给学生的成绩都是分等级的(划分为A、B、C、D、E等级),60分一下得E,70以下得D等,在学校录入了学生成绩以后,如何将考卷的分数转换为等级呢?今天,小编就教大家在Excel中表格成绩划分等级的操作方法。
Excel中表格成绩划分等级的操作步骤如下:
1、首先在表格的最末端建立一个新的列,在H2单元格输入【等级】作为列标题,然后点击公式选项。
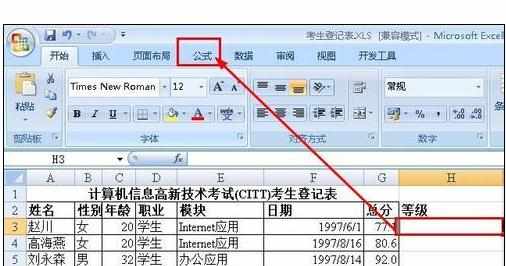
2、在公示选项中,我们点击【逻辑】,并在打开的列表中选择【IF】。
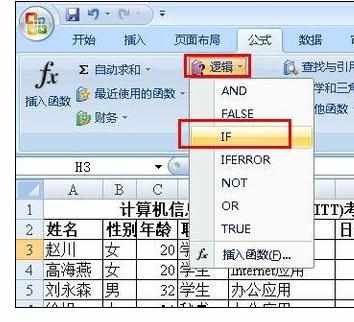
3、弹出IF的对话框,我们设置logical_test的参数为【G<60】,设置value_if_true的参数值为E,我们知道G3就是总分,如果总分成绩小于60就输出值为E,也就是给一个E的等级。点击确定按钮。
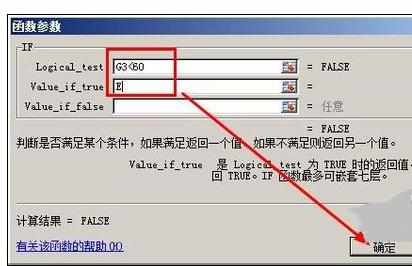
4、将光标定位到公式栏,在“E”后面,输入一个逗号【,】,然后将光标放到逗号的后面,点击【逻辑】选项下的IF公式。

5、在打开的函数参数设置对话框中,输入如下图所示的参数值,它的意思是如果成绩小于70就给一个D的等级。点击确定。
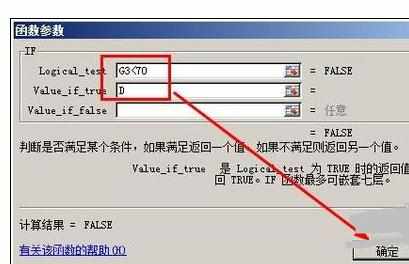
6、接着在“D”后面输入一个逗号,将光标放在逗号的后面,然后接着插入一个IF函数,方法同上。
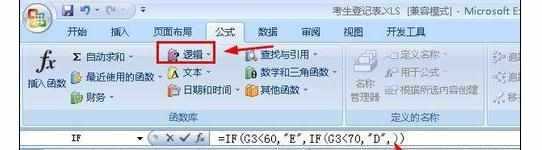
7、输入参数值如图所示,然后点击确定。参数的意思是如果成绩小于80就给一个C的等级。
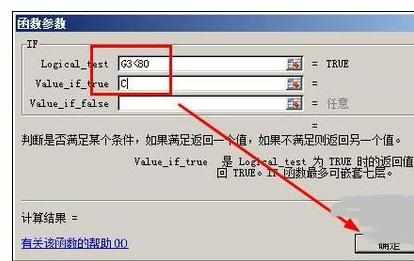
。 8、接着在公示栏中“c”的后面输入一个逗号,再插入一个IF函数,方法和上面的一样。
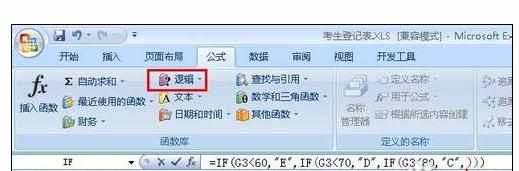
9、设置参数如图所示,参数的意思同样是如果成绩小于90,那么就给一个B的成绩。点击确定。
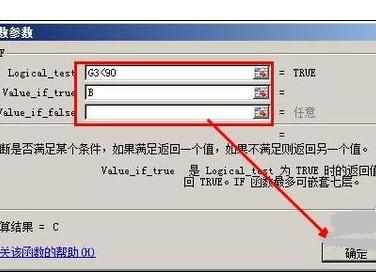
10、在公示栏中,在“B”的后面加上一个逗号,然后将光标放到逗号的后面,然后添加一个IF公式。

11、在函数对话框中,输入参数如下图,意思是如果成绩等于或者小于一百,那么就给一个A的评鉴等级。点击确定。
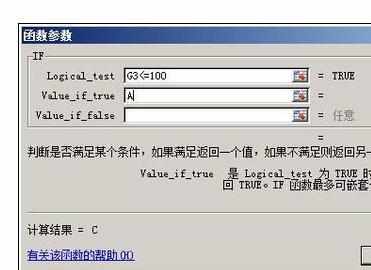
12、接着拖动H3单元格的右下角,快速填充所有的行。
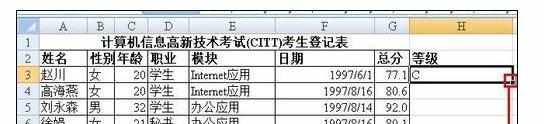
13、最后看看,评价等级就出来啦。
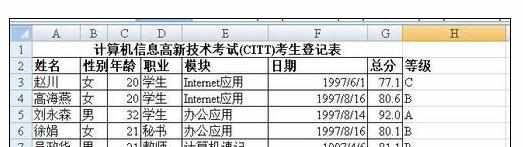

Excel中表格成绩划分等级的操作方法的评论条评论