excel表格数字排序的教程
发布时间:2016-11-07 08:23
相关话题
Excel中经常需要使用到按照数字排序的功能,按照数字排序具体该如何操作呢?接下来是小编为大家带来的excel表格数字排序的教程,供大家参考。
excel表格数字排序的教程(一)
步骤1:如下图所示简单的excel表格,需要根据年龄排序
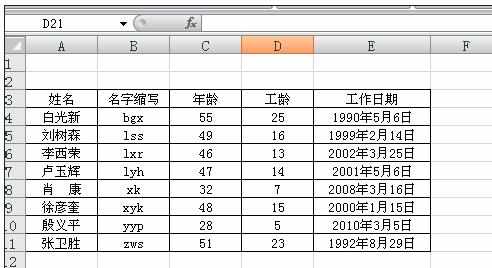
步骤2:那么先进行列格式的统一,选中该列,右键单元格格式

步骤3:选择数值,并设置好格式
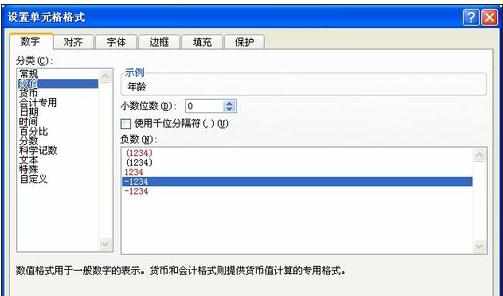
步骤4:然后再选中数据表格,点击数据--排序

步骤5:关键字选择年龄,选择升序或者降序即可

步骤6:看看排列结果
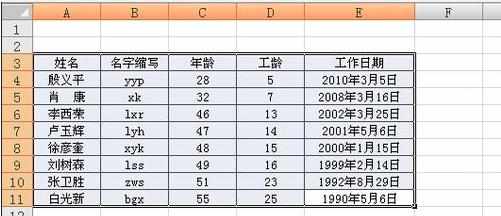
excel表格数字排序的教程(二)
步骤1:首先我们打开要排序的电子表格 如图

步骤2:选择要排序的列,然后在右键此列,并且点击“设置单元格格式” 如图
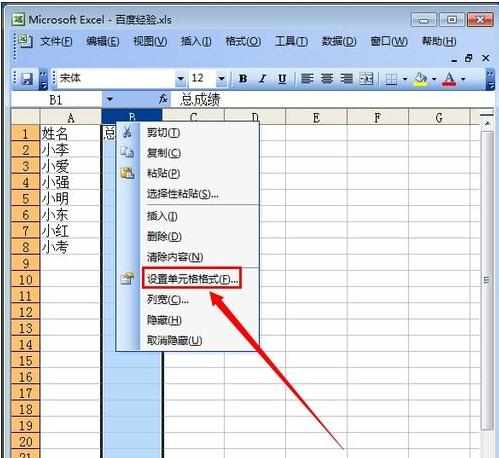
步骤3:在单元格格式设置窗口中,依次点击“数字”--“数值”,然后设置好小数位数,点击“确定” 如图

步骤4:在此选择需要排序的列 如图
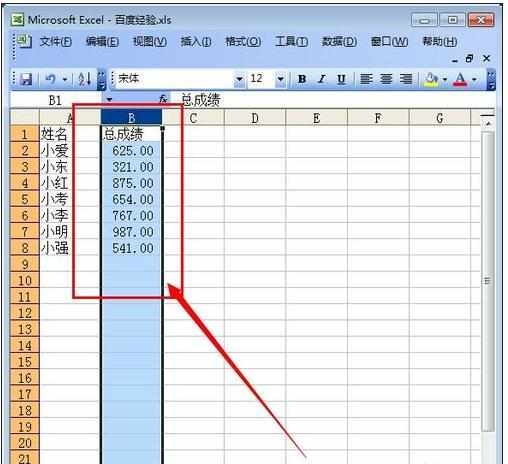
步骤5:然后点击菜单栏中的倒三角符号,在里面找到排序功能 ,并且点击,这里有降序排序和升序排序,这个要根据大家的选择 如图
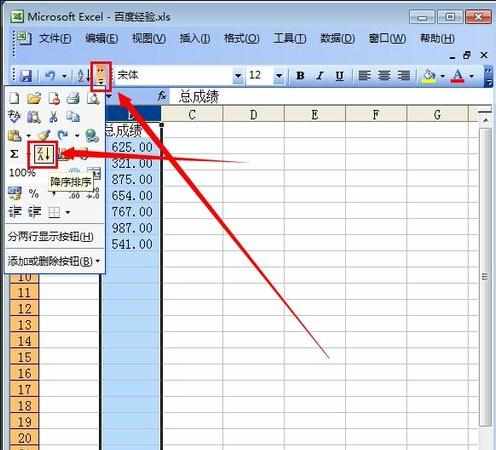
步骤6:在排序警告窗口中,勾选“以当前选定区域排序”,然后点击“排序” 如图
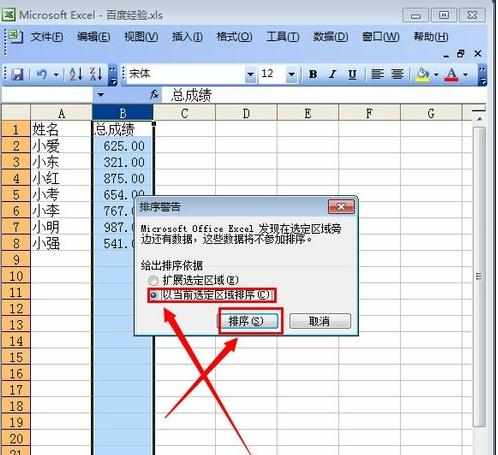
步骤7:完成以上操作步骤之后,就可以实现电子表格的数字排列顺序了 如图
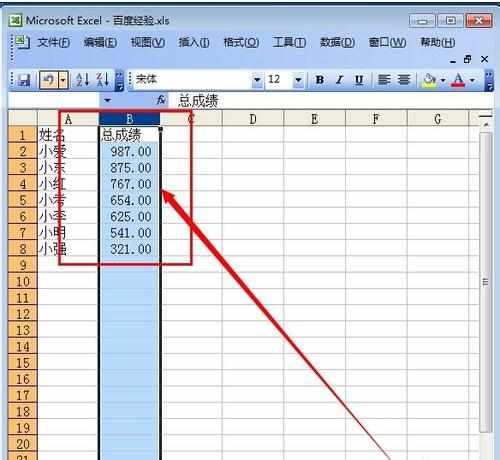
看了excel表格数字排序的教程还看了:
1.excel表格里数字排序的方法
2.excel2013数字升序排序功能的教程
3.excel表格内进行排序的教程
4.excel表格分类排序的教程
5.excel中排序号的教程
6.Excel表格中如何排序
7.excel中按降序进行排序的教程

excel表格数字排序的教程的评论条评论