win8笔记本怎么设置无线热点
在平时的日常生活里,许多人反应遇到了有时想要在win8笔记本设置无线热点但又不知道怎么做的情况,该如何解决win8笔记本设置无线热点这个难题呢?下面是小编收集的关于win8笔记本设置无线热点的解决步骤,希望对你有所帮助。
win8笔记本设置无线热点的步骤
首先打开笔记本电脑,选中“计算机”或者“我的电脑”,右击进入“管理”选项“。
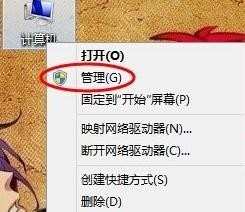
打开“计算机管理”窗口之后,在左栏菜单选项中找到“服务和应用程序”下的“服务”选项,如图点击进入“服务”列表。
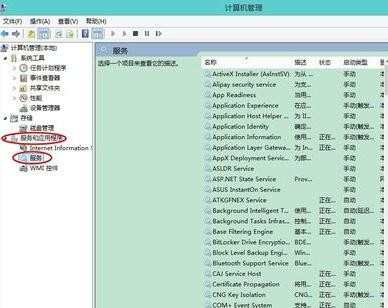
然后在服务列表最下方找到“WLAN AutoConfig”服务和“WWAN AutoConfig”服务,并启动这两个服务。
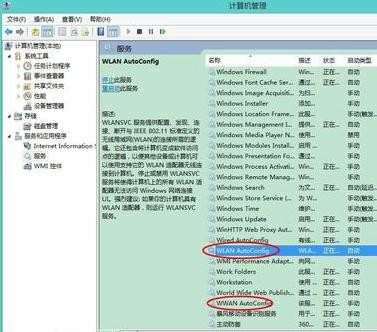
服务已经开启,现在开始进行无线热点的配置。将鼠标移至左下角右击选择“命令提示符(管理员)”,如图所示。


在“命令提示符(管理员)”窗口下,输入命令行:netsh wlan show drive,检查是否支持承载网络,只有在开启上述“WLAN AutoConfig”和“WWAN AutoConfig”两个服务之后,才会支持承载网络,否则无线热点无法成功设置。
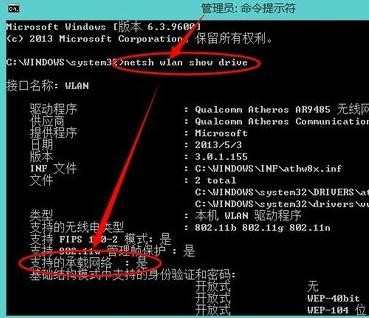
接着再输入命令行:netsh wlan set hostednetwork mode =allow ssid=123 key=88888888
这里“ssid=”后面输入Wifi无线热点的名称
“key=”后面输入无线热点的密码,至少要8位
显示如图所示的结果,表明配置正确。
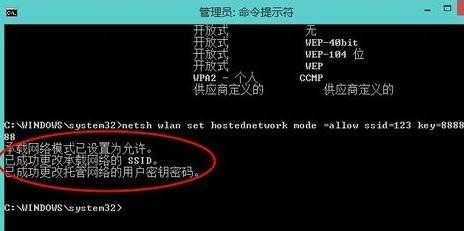
最后,再输入命令行:netsh wlan start hostednetwork
如图所示“已启动承载网络”,此时无线热点已经建立成功。

现在,打开“控制面板”,进入“网络和Internet—>网络连接”,开始配置本地网络。如图所示,完成共享本地以太网网络。如此,无线热点才最终配置好。
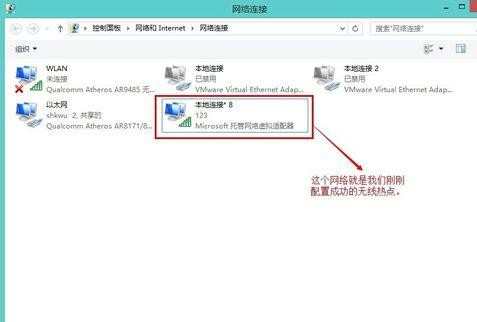
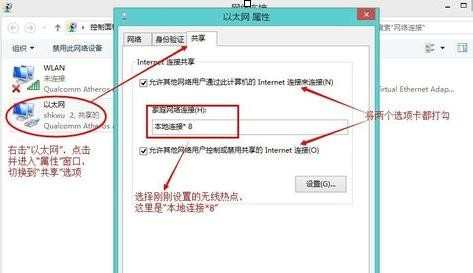
最后,可以用手机,平板等无线电子产品试一试了。这里配置的热点名称就是123,密码是88888888。

win8笔记本怎么设置无线热点的评论条评论